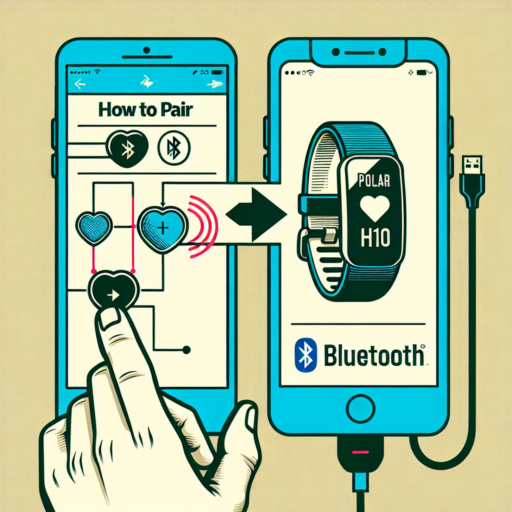No se han encontrado productos.
How do I change the language on an Apple Watch?
Changing the language on your Apple Watch can feel daunting, but it’s a straightforward process that enhances your user experience by personalizing it to your preferred language. Whether you’re learning a new language or simply want to revert to a language you’re more comfortable with, the Apple Watch offers a seamless way to adjust its language settings. This adjustment not only affects the display language but also modifies the dictation language, ensuring a cohesive experience across your device.
Steps to Change the Language on Your Apple Watch
First, you should know that changing your Apple Watch’s language is done through the Watch app on your iPhone. This ensures that your watch mirrors the language settings of your iPhone, creating a unified experience across your Apple devices. Here’s how to do it:
- Open the Watch app on your iPhone.
- Tap on My Watch tab at the bottom.
- Scroll down and select General, then tap on Language & Region.
- Tap on Watch Language and select your desired language from the list.
- Confirm your selection and wait for your Apple Watch to restart with the new language settings.
Remember, the process might take a few minutes, and your Apple Watch must be close to your iPhone during the entire process to ensure a smooth language transition. Adjusting the language on your Apple Watch not only personalizes your device but can also assist in language learning, offering a unique way to immerse yourself in a new language with daily exposure.
How do I change the language on my smart watch?
Changing the language on your smartwatch can seem daunting at first, but it’s a straightforward process once you understand the steps. Whether you’ve just purchased a new smartwatch or want to use a different language, this adjustment can enhance your user experience and make navigation and communication much more manageable. Most smartwatches, including popular models from brands like Apple, Samsung, and Fitbit, offer a wide range of languages to cater to their global customer base.
Locating the Language Settings
To begin the process of changing the language, you’ll need to locate the settings menu on your smartwatch. This can usually be found by swiping down from the top of the screen or by pressing the physical button on the side to access the main menu. Scroll through until you find the ‘Settings’ icon, which is typically represented by a gear. Tap on it, and then look for a section labeled ‘General’ or ‘Language & Input,’ depending on your device. It’s in this section where the magic happens.
Changing the Language
Once you’ve navigated to the appropriate section within the settings, look for the ‘Language’ option. Tapping on this will present you with a list of available languages. Scroll through until you find the one you want. Tapping on your desired language will usually prompt a confirmation message or automatically set the language, depending on your smartwatch’s design. It’s important to note that the language change will not only affect the menu and settings but also the input language for typing messages or using voice commands.
In some cases, your smartwatch may need to download the language pack for the selected language, especially if it’s the first time you are switching to a particular language. Ensure your device is connected to Wi-Fi or a cellular network if required to complete this download. Once the download is finished, your smartwatch should start operating in the new language. Remember, changing the language on your smartwatch is reversible, so you can always switch back if you change your mind or need to use a different language.
Why is my iwatch in spanish?
If you’ve recently noticed that your iWatch has suddenly started operating in Spanish and you’re puzzled about why this change has occurred, there are a few possible explanations. Understanding the language settings on your iWatch is essential for personalizing your device experience.
Accidental Language Switch
One common reason why your iWatch is in Spanish could be due to an accidental language switch. This can happen easier than you might think. Perhaps during a recent update, a swift swipe or an unintended tap could have altered the language settings. The iWatch interface, designed for ease of use, sometimes leads to accidental adjustments, especially in the Settings menu where the language options are located.
Linked iPhone Settings
Another factor to consider is the synchronization between your iWatch and iPhone. If the primary language on your iPhone has been changed to Spanish, either by mistake or by another user, this change will reflect on your iWatch as well. The devices sync to provide a cohesive user experience, sharing many settings, including language preferences. To check this, navigate to the Language & Region settings on your iPhone.
Understanding the cause behind your iWatch operating in Spanish is the first step towards resolving the issue. By exploring the settings on both your iWatch and iPhone, you can quickly determine how this language switch occurred. Whether it was an accidental tap or a change in synced devices, you have the control to revert the language back to your preference.
How do I change the country on my Apple Watch?
Changing the country on your Apple Watch can be essential for various reasons, such as accessing specific watchOS features available only in certain regions or updating your location after moving. Fortunately, the process is intertwined with the settings on your iPhone since the Apple Watch mirrors the settings from your connected device.
Steps to Change Country on Apple Watch:
Update Your iPhone’s Region: Begin by adjusting the region on your connected iPhone. Go to Settings > General > Language & Region, then tap «Region» and select your new country. Confirm your choice and wait for the iPhone to update its settings.
Sync Your Apple Watch: After changing the region on your iPhone, it’s essential to ensure that your Apple Watch syncs these changes. This can be achieved by simply wearing your Apple Watch close to your iPhone. The sync happens automatically, reflecting the new region settings on your watch.
It’s important to note that changing your region may affect the availability of certain apps and features on your Apple Watch, as some are region-specific. Furthermore, if you’re looking to access a different App Store or iTunes Store, you’d need to adjust your Apple ID settings, which is separate from the device’s region settings.