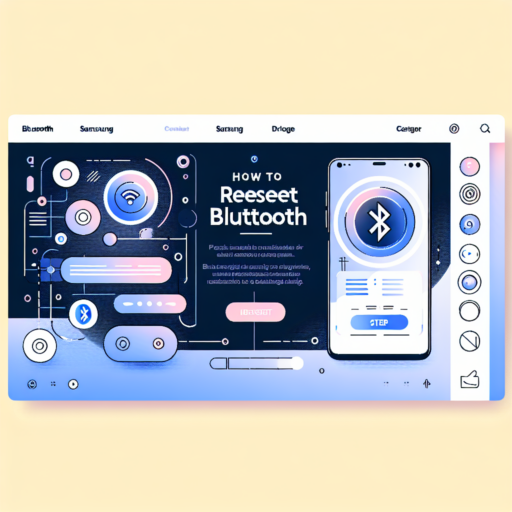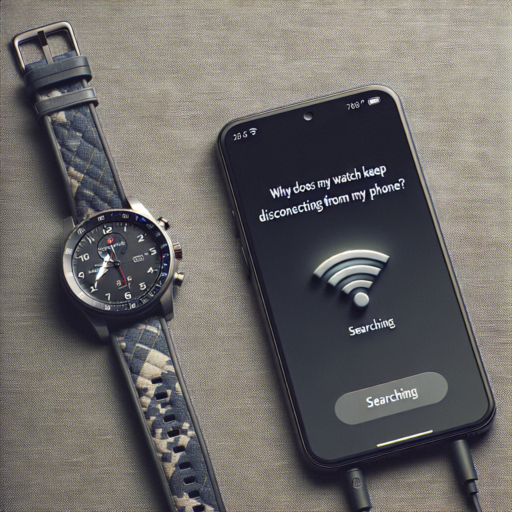No se han encontrado productos.
Introduction to Resetting Bluetooth on Samsung Devices
Experiencing issues with Bluetooth connectivity on Samsung devices is not uncommon. Whether it’s trouble pairing with a car stereo, earbuds not connecting, or simply erratic Bluetooth functionality, the first step towards resolution often involves resetting the Bluetooth settings. This introduction will guide you through the basics of why it’s essential to know how to reset Bluetooth on your Samsung device, and the general steps involved in the process. Understanding this can save you from potential frustrations and ensure your device communicates smoothly with other Bluetooth-enabled devices.
Before delving into the specifics of resetting Bluetooth, it’s crucial to understand that this action can solve a variety of issues. From helping to resolve problems with connecting to new devices to clearing out old, unused connections that might be causing conflicts, a reset can often be the quickest way to improve Bluetooth functionality. Furthermore, it’s a safe process that does not affect your personal data or other system settings, making it a handy troubleshooting step for any Samsung user.
Why reset Bluetooth on your Samsung device? In many cases, resetting Bluetooth can refresh your device’s ability to pair and function correctly with other Bluetooth-enabled devices. It clears any temporary glitches in the connection protocols and can significantly enhance the performance and reliability of your device’s Bluetooth functionality. Whether you’re facing persistent connectivity issues or preparing your device to connect to new devices, understanding how to properly reset Bluetooth is an invaluable skill for any Samsung device owner.
Step-by-Step Guide to Reset Bluetooth on Samsung Phones
Resetting Bluetooth on your Samsung phone can resolve a myriad of connectivity issues ranging from pairing problems to erratic Bluetooth connections. This straightforward process refreshes your device’s Bluetooth functionality, potentially clearing any minor glitches impeding successful connections. This guide will walk you through the necessary steps to efficiently reset Bluetooth on your Samsung phone, ensuring a smoother, more stable connection to your Bluetooth devices.
Locate the Bluetooth Settings
Begin by navigating to the Settings menu on your Samsung phone. Scroll down to find the Connections section, where you will see the Bluetooth option listed among various connectivity features. Tapping on Bluetooth will bring you to a screen that displays all paired devices and the option to toggle Bluetooth on or off. This is your starting point for troubleshooting and resolving Bluetooth connection issues on your device.
Performing the Bluetooth Reset
Once in the Bluetooth settings, the process to reset is quite straightforward. First, ensure that Bluetooth is turned on. Next, locate the three-dot menu icon at the top-right corner of the screen and select it. A menu will appear with several options, among them, the Reset option. Tapping on this will begin the process of clearing your Samsung phone’s Bluetooth cache, effectively resetting its Bluetooth capability. Please note, this action may disconnect all currently connected devices, requiring you to re-pair them post-reset.
By following these steps, you will have successfully reset Bluetooth on your Samsung phone, thus potentially rectifying any connectivity issues you were experiencing. Resetting Bluetooth is a simple, yet effective method to ensure your Bluetooth connections are as stable and reliable as possible. Remember, if problems persist after resetting Bluetooth, it may be necessary to explore further troubleshooting steps or contact Samsung support for additional assistance.
How to Troubleshoot Bluetooth Connectivity Issues on Samsung
Experiencing Bluetooth connectivity issues on Samsung devices can be quite frustrating, especially when you’re trying to connect your smartphone to your car, wireless headphones, or other smart devices. Thankfully, there are several troubleshooting steps you can follow to resolve these problems. Whether you’re facing difficulties pairing devices or maintaining a stable connection, the following tips may help you overcome these challenges.
Check Bluetooth Settings and Power Cycle Your Device
Start by ensuring that Bluetooth is enabled on your Samsung device. You can do this by going to Settings > Connections > Bluetooth. If it’s already on, try turning it off and on again. Additionally, power cycling your Samsung device can often resolve any temporary glitches. Simply turn your device off, wait for a few seconds, and then turn it back on. This simple step can sometimes fix connectivity issues without further effort.
Forget and Re-pair Bluetooth Devices
If the problem persists, the next step is to «forget» the Bluetooth device you’re trying to connect with and then attempt to re-pair it. Go to Bluetooth settings, find the device in question, and select the option to forget it. Afterwards, put your Bluetooth device in pairing mode and try to connect it with your Samsung device again. This process can often eliminate pairing problems that may have occurred due to previous unsuccessful connection attempts or changes in device settings.
Another tip is to ensure that both devices have sufficient charge. Sometimes, low battery levels can affect a device’s ability to maintain a stable Bluetooth connection. Therefore, it’s a good measure to check the battery level of your Samsung device as well as the Bluetooth device you’re trying to connect it with. Charging your devices may resolve the connectivity issues you are experiencing.
Differences in Bluetooth Resetting Between Samsung Models
Resetting Bluetooth on Samsung devices can often seem like a straightforward process, but variations exist among different models that influence the steps required. Understanding these differences is key to efficiently troubleshooting connectivity issues. In particular, newer models have integrated more advanced features, thereby changing the reset protocols compared to older models.
Advanced Options in Recent Models
Recent Samsung models offer a more comprehensive Bluetooth reset option, directly from the settings menu. This advanced reset can resolve more complex connectivity issues by refreshing all Bluetooth-related configurations. This process typically involves navigating to Settings > Connections > Bluetooth, then tapping on the three dots on the upper right corner for Advanced settings, where the reset option is available. This route is emblematic of Samsung’s move toward creating a more user-friendly interface for troubleshooting.
Manual Reset in Older Models
Conversely, older Samsung models may require a more manual approach to resetting Bluetooth services. This often involves a series of steps that restart the Bluetooth system without the straightforward path found in newer models. Users might need to enter the service menu or use specific code combinations dialed from the phone app to access Bluetooth settings. Such methods, although effective, reflect the era’s technological limitations and the evolving nature of Samsung’s user interface design.
Resetting Bluetooth on Samsung Tablets: A Comprehensive Guide
Having issues with Bluetooth connectivity on your Samsung tablet can be frustrating, especially when you rely on it for connecting devices like headphones, speakers, or keyboards. Luckily, resetting the Bluetooth function is a straightforward process that can often solve these problems. In this comprehensive guide, we’ll walk you through the steps to easily reset Bluetooth on your Samsung tablet, ensuring a smooth and seamless connection with your devices.
Step-by-Step Bluetooth Reset Process
To begin resetting your Bluetooth, navigate to the Settings menu on your Samsung tablet. This is where you’ll find all the options necessary to manage your device’s Bluetooth settings. After accessing Settings, look for the ‘Connections’ tab, where Bluetooth settings are typically found. Selecting ‘Bluetooth’ will show you a list of devices you’ve connected to in the past, and here, you can proceed with the reset.
Once in the Bluetooth settings, the next step is to turn the Bluetooth feature off and then back on. This simple action can refresh your connection and resolve many common Bluetooth-related issues. If this does not work, consider removing all paired devices from the list and starting the pairing process anew. This can help eliminate any stored errors or glitches that might have been causing connectivity problems.
For persistent issues that are not resolved by these steps, a more thorough reset may be necessary. This involves going deeper into the tablet’s settings to reset the network settings, which will affect Bluetooth as well as Wi-Fi and mobile data connections. Please note that this step will erase all network settings, so be prepared to re-enter Wi-Fi passwords and pair your Bluetooth devices from scratch.
Common Bluetooth Problems and Their Solutions for Samsung Users
For Samsung users, Bluetooth connectivity is an essential feature that enhances user experience by facilitating seamless wireless communication. However, encountering problems with Bluetooth can be frustrating. This section addresses some of the most common Bluetooth issues faced by Samsung users and offers practical solutions to overcome them efficiently.
1. Difficulty Pairing Devices
One common issue is the difficulty in pairing Samsung devices with other Bluetooth-enabled devices. The first step is to ensure that both devices are in pairing mode and within range of each other. If issues persist, clear the Bluetooth cache and data from your Samsung device by navigating to Settings > Applications > Bluetooth > Storage and selecting ‘Clear Cache’ and ‘Clear Data’. This resets your Bluetooth settings and often resolves pairing challenges.
2. Connection Dropping Frequently
Another issue that Samsung users may encounter is frequent disconnection from a paired device. This can often be resolved by removing old or unused devices from your phone’s Bluetooth memory to prevent interference. Additionally, checking for firmware or software updates for both your Samsung device and the Bluetooth device can improve stability and performance. Access your device’s settings to ensure it has the latest updates.
3. Poor Audio Quality through Bluetooth
Poor audio quality during calls or while listening to music via Bluetooth can detract from the Samsung user experience. To tackle this, adjust the Bluetooth audio codecs in your device’s settings. Samsung devices support several audio codecs, and selecting the one that matches your headphones or speaker can enhance audio quality. Ensuring your device and the Bluetooth accessory are not obstructed by physical barriers can also significantly improve sound quality.
Why and When to Reset Your Samsung Device’s Bluetooth
Resetting the Bluetooth of your Samsung device can often seem like a daunting task, but understanding why and when it’s necessary can help enhance your device’s connectivity and overall performance. Bluetooth reset can be the key to solving several issues, ranging from difficulty in pairing with other devices to maintaining a stable connection.
Common Signs You Need a Bluetooth Reset
- Persistent difficulty in pairing with other Bluetooth devices.
- Intermittent or unstable Bluetooth connections.
- Previously paired devices no longer connect or are not recognized.
Encountering these issues can significantly diminish your user experience, making a Bluetooth reset not just beneficial but occasionally essential. In particular, after a major software update or when introducing a new Bluetooth device to your ecosystem, a reset can ensure smooth and improved connectivity. This process refreshes your Bluetooth settings, clearing out any errors or glitches that might have been introduced.
Optimal Times for a Bluetooth Reset
Timing is crucial when deciding to reset your Samsung device’s Bluetooth. Conducting a reset immediately after noticing connection issues can prevent further complications. Additionally, if you’ve recently updated your device’s operating system or installed new apps that might interfere with Bluetooth functionality, a reset can help to normalize operations. It’s also advisable to consider a reset before syncing new devices, ensuring a clean slate for establishing connections.
FAQs: Solving Your Bluetooth Issues on Samsung Devices
Experiencing Bluetooth problems on your Samsung device can be frustrating, especially when you’re trying to connect to headphones, speakers, or another phone. Fortunately, you’re not alone, and there are answers to some of the most common questions and issues users face. These FAQS aim to help you troubleshoot and resolve your Bluetooth woes with ease.
Why won’t my Samsung device find Bluetooth devices nearby?
If your Samsung device is struggling to find Bluetooth devices, ensure that the Bluetooth feature is activated on your device and the one you’re trying to connect to. Sometimes, the simple act of toggling the Bluetooth off and on can refresh the connection. Additionally, confirm that both devices are in pairing mode and are within the standard Bluetooth range (typically about 10 meters or 33 feet). If problems persist, restarting both your Samsung device and the Bluetooth device can often resolve detection issues.
How do I fix connectivity issues with my Samsung Bluetooth device?
Connectivity issues, such as frequent disconnections or poor connection quality, can often be fixed by removing the device from your Samsung’s Bluetooth memory and pairing it again. To do this, go to Settings > Connections > Bluetooth on your Samsung device, find the problematic device, and select «Unpair» or «Forget». Afterward, place the Bluetooth device back into pairing mode and connect it again. Ensuring your Samsung device and the Bluetooth device are both fully charged can also prevent connectivity issues.
Certain environmental factors, like walls or interference from other wireless devices, can impact Bluetooth performance. Try moving closer to the Bluetooth device or relocating to a less congested area to improve connection quality.
Advanced Tips for Managing Bluetooth on Samsung Tech
Mastering the intricacies of Bluetooth management on Samsung devices opens up a plethora of connectivity options, enhancing your overall user experience. Whether you’re syncing up your favorite gadgets or ensuring a seamless connection with peripheral devices, these advanced tips will elevate your Samsung tech usage.
Optimize Your Bluetooth Connections
Ensuring your Samsung device maintains stable and efficient Bluetooth connections is paramount. Begin by regularly clearing your Bluetooth cache. This simple step can significantly improve connection stability. Navigate to your device’s settings, select ‘Bluetooth’, and clear the cache data. Additionally, keep your device’s software up to date to benefit from the latest Bluetooth enhancements and fixes.
Master the Art of Multi-Device Connection
Samsung’s advanced Bluetooth capabilities allow for simultaneous connections to multiple devices. However, managing these connections effectively requires a bit of finesse. Prioritize connections in your device’s Bluetooth settings to ensure your most critical devices maintain a steady connection. Utilize the SmartThings app to monitor and control the array of devices connected to your Samsung tech, guaranteeing optimal functionality at all times.
Employ Power Saving Modes Wisely
While Samsung’s power saving modes are invaluable for extending battery life, they can sometimes restrict Bluetooth functionality. To avoid connectivity issues, customize power saving settings to exempt Bluetooth or adjust the mode to a less restrictive option when you anticipate needing uninterrupted Bluetooth access. This ensures your device remains connected to essential peripherals without compromising on battery conservation.