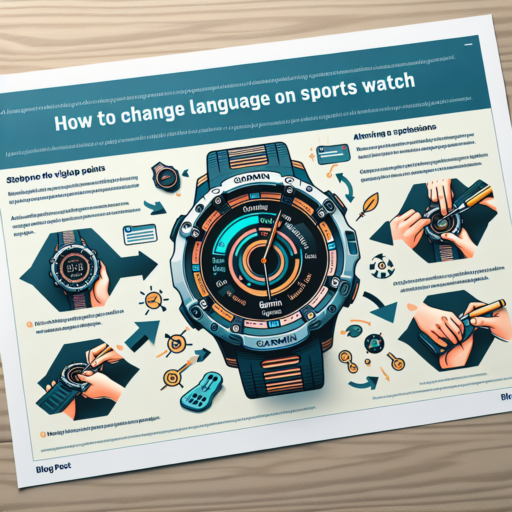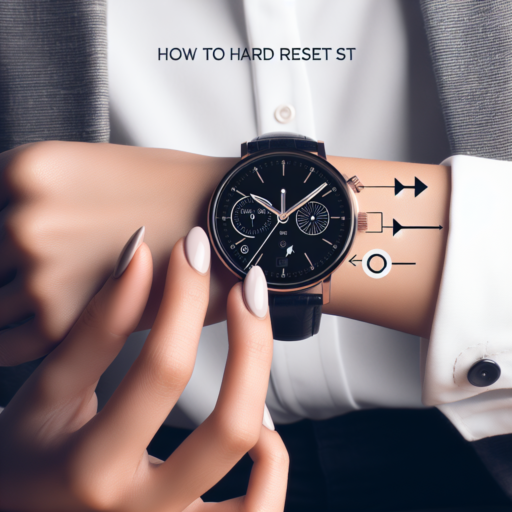How do I change my Garmin watch back to English?
Changing the language settings on your Garmin watch back to English is a straightforward process. Whether you’ve accidentally altered the language or got your device with a different language preset, there’s no need to worry. This brief guide will walk you through the necessary steps to ensure your Garmin device communicates with you in English, enhancing your user experience and device usability.
Accessing the Language Settings
Firstly, navigate to the settings menu on your Garmin watch. This can usually be done by pressing the middle button or accessing the menu through a touchscreen interface, depending on your model. From here, look for the ‘Settings’ option, then select ‘System’ and finally, ‘Language.’ Remember, if the menu is not in English, the word ‘Language’ might be represented differently. However, looking for similar terms or the ‘Language’ icon, which is often depicted by the letter ‘A’ or a globe, can guide you.
Selecting English
Once you’ve found the language menu, scroll through the available languages until you find English. It’s typically listed as ‘English’ or might be represented by a flag. Selecting it will instantly change the interface back to English. If there are multiple versions of English available (such as American English or British English), choose the one that best fits your preference. Confirm your selection, and your Garmin watch interface will update to display all texts in English.
Note: The exact steps to change your Garmin watch back to English may vary slightly depending on your watch model. If you encounter any difficulties, consulting the user manual specific to your model or visiting Garmin’s official website for support can provide additional guidance. Garmin frequently updates their software, so keeping your device updated can also ensure a smoother user experience when modifying settings.
How do you change Garmin GPS from Spanish to English?
Changing the language setting on your Garmin GPS from Spanish to English can greatly enhance your navigation experience if English is your preferred language. This adjustment is straightforward and can be performed in just a few steps. Whether you’re new to Garmin devices or simply switching your language preferences, this guide will walk you through the process.
Steps to Change Language on Garmin GPS
- Turn on your Garmin GPS device.
- Tap the Settings icon, which typically resembles a gear or wrench.
- Scroll through the menu and select Language or its equivalent term in Spanish, which might be noted as Idioma.
- Under the Language options, choose English from the list of available languages.
- Confirm your selection if prompted, and the device interface should instantly switch to English.
It’s essential to note that the exact menu options and icons may vary slightly across different Garmin GPS models. However, the general process for changing the language remains consistent. If you encounter any model-specific difficulties or if the device menus are not entirely in Spanish, referring to the Garmin manual for your specific model or visiting the Garmin support website can provide additional guidance.
No se han encontrado productos.
How do I change the language on Garmin Connect?
Changing the language in Garmin Connect can enhance your user experience by allowing you to navigate and utilize the app in your preferred language. Garmin Connect supports multiple languages, making it accessible to a broader user base globally. Whether you’re a new user or looking to switch your settings, changing the language on Garmin Connect is straightforward.
Initially, it’s essential to know that the language settings in Garmin Connect are primarily tied to the language settings of your device, whether it be a smartphone or a tablet. Therefore, altering the device’s language settings will automatically change the language used in the Garmin Connect app. This integration ensures a seamless experience across your device’s applications, maintaining consistency in your chosen language.
To change the language, dive into your device’s settings. Navigate to the general or system settings, where you will find language options. Select your desired language from the list, and your device, along with Garmin Connect, will update to reflect this change. Note that the exact steps may vary slightly based on your operating system (iOS, Android) and device model, so consulting your device’s user manual or support site for specific instructions might be helpful.
How do I change the language on my Garmin watch Venu?
Changing the language on your Garmin Venu watch can enhance your user experience by allowing you to interact with your device in your preferred language. Whether you’ve just purchased a new Garmin Venu or are looking to switch languages, the process is straightforward and can be completed in a few simple steps. Below, we’ll guide you through the procedure to adjust the language setting on your Garmin Venu watch.
First, it’s important to start by waking up your Garmin Venu screen. You can do this by pressing the button on the side of the watch or by tapping the screen. Once the screen is awake, swipe down from the top to access the Settings menu. This menu is the control center for customizing many aspects of your Garmin Venu, including the language.
In the Settings menu, scroll until you find the System option. Selecting this will open a series of further options related to your watch’s functioning and customization. Look for the Language option within the System menu, and tap on it to view the list of available languages. Garmin Venu watches support a wide range of languages, so you should be able to find the one you’re looking for.
Once you’ve found your preferred language in the list, select it by tapping. Your Garmin Venu might take a moment to apply the changes. It’s worth noting that changing the language will alter the display language across the entire device. This includes all menus, notifications, and any text displayed by the watch. After the language has been set, navigate back to the home screen and start enjoying your Garmin Venu watch in your selected language.