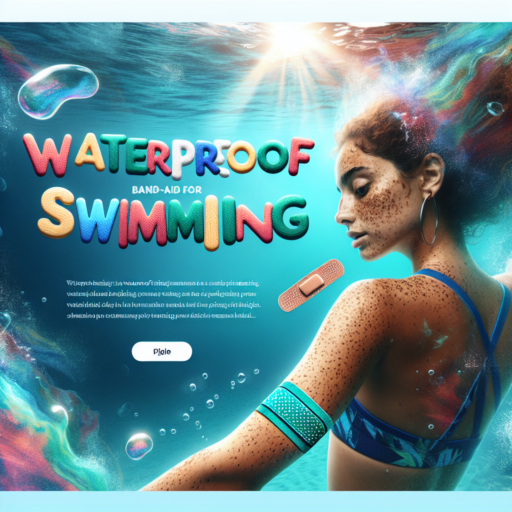No se han encontrado productos.
How do I find my saved locations?
Finding your saved locations can simplify your daily routines, enhance your navigation experiences, and save you a lot of time. Whether you’re using a smartphone, a desktop computer, or a combination of both, various platforms and apps provide the means to save and retrieve these crucial spots with ease. This guide will walk you through the general steps to access your favorites across different devices.
Finding Saved Locations on Your Smartphone
Most smartphone users rely on maps and navigation apps to find their way. To locate your saved places, open your preferred app (Google Maps, Apple Maps, etc.) and look for a ‘Saved’ or ‘Favorites’ section in the menu. Here, you’ll typically find lists or categories like ‘Work’, ‘Home’, or customized labels you’ve created. If you’re logged into your account, these saved locations can sync across all your devices, providing seamless access.
Accessing Saved Locations on Desktop
For those who prefer the larger screen of a desktop computer, accessing your saved locations is just as straightforward. Navigate to the website version of your navigation app and sign in. Once logged in, you’ll find a ‘Saved Places’ or ‘My Places’ section on the dashboard or within the menu options. This area will display all the locations you’ve marked and allow you to manage them easily. It’s perfect for planning out your trips in advance or quickly grabbing a saved address.
Remember, the process might slightly vary depending on the app and the device you’re using, but the essence remains the same: to keep your most frequented locations just a few taps away. Always ensure your app is updated to the latest version to enjoy the full spectrum of features, including seamless location saving and retrieval.
Where can I find my saved maps?
Finding your saved maps can sometimes feel like navigating through a maze of digital content. However, the process is streamlined on most platforms, ensuring you can quickly access your customized maps with ease. Typically, there are dedicated sections within apps or websites where saved content, including maps, is stored for user convenience.
Accessing Saved Maps on Mobile Devices
On mobile devices, especially those running on iOS or Android, finding your saved maps usually involves opening the app used to create or save the maps. For instance, users of Google Maps can tap on the menu icon and select ‘Your Places,’ followed by ‘Maps’ to view a list of all saved maps. This section not only allows you to access your saved maps but also provides options to edit, share, or even delete them.
Locating Saved Maps on Web Platforms
If you prefer using a web platform, the process is equally user-friendly. After logging into the relevant site, look for a ‘My Maps’ or ‘Saved Maps’ section, often found in the user profile or menu. Websites like MapQuest or the Google Maps website offer straightforward access to your saved projects, ensuring they’re just a few clicks away. This direct access means you can quickly retrieve, view, and modify your saved maps without the hassle.
Remember, the key to efficiently managing and retrieving your saved maps lies in familiarizing yourself with the specific features and navigation paths of the platform you’re using. Whether it’s through a mobile app or a web interface, your saved maps are typically stored in easy-to-find locations, designed to enhance your user experience.
How to find saved pins on Google Maps?
Finding your saved pins on Google Maps is straightforward, yet vital for revisiting your favorite spots or navigating planned trips. This feature not only enhances user experience by simplifying location management but also ensures that valuable places are never lost or forgotten.
Accessing Saved Pins on Mobile Devices
To access your saved pins on a mobile device, open the Google Maps app, and tap on the Saved icon at the bottom. This section showcases all your saved places, categorizing them into lists like ‘Favorites,’ ‘Want to go,’ and ‘Starred places.’ By selecting a specific list, you can view all locations you’ve pinned. Moreover, using the search functionality within ‘Saved,’ allows for quick location retrieval, enhancing user navigation efficiency.
Finding Saved Pins on Desktop
For desktop users, the process is equally user-friendly. Upon navigating to the Google Maps website, click on the menu icon (three horizontal lines) located at the top-left corner. From there, select ‘Your places,’ then switch to the Saved tab. Here, all your saved locations are neatly organized into categories. Clicking on a category reveals the list of saved places, where selecting a specific pin provides its details and location on the map – making it easy to plan your visits or share destinations with others.
The ability to save and easily retrieve pins on Google Maps revolutionizes how we navigate and interact with our surroundings, ensuring that important places are always at our fingertips. Whether planning a vacation, marking out preferred restaurants, or simply saving landmarks for future reference, Google Maps provides an indispensable tool for location management.
Where is the saved tab in Google Maps?
Finding the saved tab in Google Maps might seem daunting at first, yet it’s quite accessible whether you’re navigating on a desktop computer or using the mobile app. This tab is essential for accessing your favorite locations, saved places, and planned trips, making your navigation experience smoother and more personalized.
Accessing the Saved Tab on Mobile Devices
On mobile devices, the saved tab is easily accessible. Once you open the Google Maps app, look for the ‘Saved’ icon at the bottom of your screen. This icon is usually represented by a bookmark symbol. Tapping on it reveals a list of your saved categories, including ‘Favorites,’ ‘Want to go,’ and ‘Starred places.’ These categories help in organizing your saved spots, making them readily available for future reference.
Accessing the Saved Tab on Desktop
For desktop users, accessing the saved tab follows a slightly different route. Upon navigating to the Google Maps website, you’ll find the ‘Saved’ option in the menu on the left-hand side of the screen. Clicking on this option expands a selection of saved places, labels, and maps. Just like on mobile, these options are neatly categorized for easy access and management of your preferred locations.
In summary, whether using Google Maps on a smartphone or a desktop, the saved tab plays a pivotal role in enhancing your navigation experience. Its straightforward accessibility ensures you can quickly revisit your favorite destinations and manage your saved places with ease.