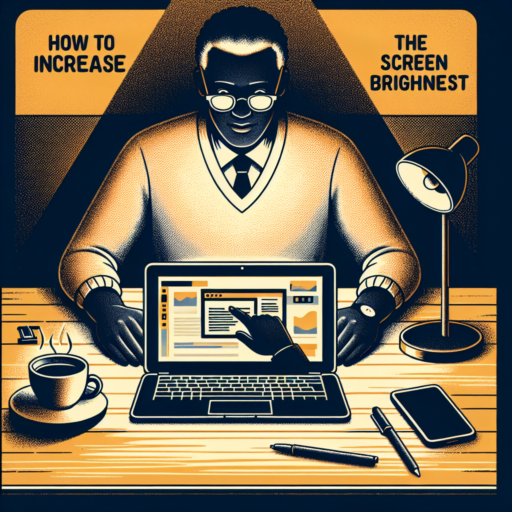¿Cómo ajustar el brillo de mi PC con el teclado?
Ajustar el brillo de tu PC con el teclado puede ser una forma rápida e intuitiva de optimizar tu experiencia visual. Independientemente de si estás trabajando al aire libre bajo la brillante luz del sol o en un espacio interior oscuro, controlar el brillo de tu pantalla directamente desde tu teclado te permite adaptar el ambiente de visualización a tus necesidades en un abrir y cerrar de ojos.
Teclados con teclas de función de brillo
La mayoría de los teclados modernos vienen con teclas de función de brillo integradas. Por lo general, están marcadas con íconos de un «sol» o «luz» y a menudo se encuentran en la fila de teclas de función (F1 a F12) de los teclados de las laptops. Para aumentar el brillo de tu PC, simplemente busca y presiona la tecla de función correspondiente. De esta forma, podrás ajustar el brillo de tu pantalla sin interrumpir tus actividades en tu PC.
Comandos de teclado para ajustar el brillo
Si tu teclado no tiene teclas de función de brillo dedicadas, puedes ajustar el brillo de tu pantalla utilizando combinaciones de teclas. En Windows, por ejemplo, puedes utilizar la combinación de teclas Windows + A para abrir el Centro de actividades, y luego, seleccionar el control deslizante de brillo. Las combinaciones exactas pueden variar dependiendo del sistema operativo de tu PC, por lo que es recomendable consultar la documentación del fabricante para obtener instrucciones precisas.
¿Cómo darle más brillo a la pantalla de mi celular?
El brillo de la pantalla de nuestro celular es una característica central que puede afectar tanto nuestra experiencia de uso como la vida útil de la batería. Un brillo óptimo, equilibrado y adecuado mejora la legibilidad, especialmente al aire libre, y puede reducir el cansancio de los ojos durante el uso prolongado. Pero, ¿cómo puedes ajustar y aumentar el brillo de tu celular?
Primero, puedes acceder al centro de control de tu celular para ajustar manualmente el brillo. Los usuarios de iPhone pueden deslizar hacia abajo desde la esquina superior derecha, mientras que los usuarios de Android pueden deslizar hacia abajo desde la parte superior de la pantalla. Aquí, encontrarás un control deslizante de brillo que puedes ajustar según tus preferencias.
Ajustes automáticos y modo nocturno
Además del ajuste manual, la mayoría de los modelos modernos de teléfonos también ofrecen ajustes automáticos de brillo. Estos ajustes utilizan los sensores del teléfono para adaptar el brillo de la pantalla a las condiciones de luz ambiental. Asegúrate de que esta opción está habilitada en las configuraciones de pantalla de tu teléfono. Otra característica útil es el «modo nocturno» o «atenuación azul», que ajusta los colores de la pantalla durante las horas de noche para reducir el cansancio de los ojos y ayudarte a dormir mejor.
Aplicaciones para más brillo
Si deseas tener aún más control sobre el brillo de tu pantalla, existen varias aplicaciones disponibles que ofrecen más opciones. Estas aplicaciones te permiten aumentar el brillo de tu pantalla por encima de la capacidad estándar de tu teléfono. Sin embargo, ten en cuenta que un brillo muy alto puede agotar rápidamente la batería y potencialmente reducir la vida útil de la pantalla.
No se han encontrado productos.
¿Cómo subir el brillo de la pantalla del iphone?
Una de las características más notables de los iPhones es su brillante y nítida pantalla. Sin embargo, a veces es posible notar que esta pantalla puede estar demasiado oscura para su gusto. Es allí donde surge la pregunta ¿Cómo subir el brillo de la pantalla del iphone? Afortunadamente, Apple ofrece opciones simples y rápidas para ajustar el brillo de la pantalla de su iPhone a su comodidad óptima.
Subir el Brillo a través del Centro de Control
La manera más rápida de subir el brillo de la pantalla de su iPhone es a través del Centro de Control. Simplemente deslice desde la esquina inferior derecha de la pantalla para acceder al Centro de Control. Aquí, verá un deslizador de brillo que puede mover hacia arriba para incrementar el brillo de la pantalla.
Ajustar el Brillo en la Configuración
Otra opción para ajustar el brillo de su iPhone es a través del menú Configuración. Al abrirla, ir a la opción «Pantalla y brillo» y luego mover el deslizador de brillo para ajustarlo a su preferencia. Además, este menú opcionalmente le permite activar la función «Brillo automático», que ajusta el brillo del iPhone según la luz ambiental para mantener el confort visual a lo largo del día.
Recordemos que, subir el brillo al máximo puede contribuir al consumo rápido de la batería, por ello, es recomendable mantener el brillo a un nivel intermedio que sea cómodo para la vista pero amable con la vida útil de la batería. Esto es especialmente relevante en situaciones donde uno quizá no tenga acceso a una fuente de carga en un futuro cercano.
¿Cómo cambiar el contraste de la pantalla en Windows 10?
En el uso diario de nuestra computadora, es fundamental optimizar la visualización en pantalla para el confort y eficiencia de trabajo. Es por ello que Windows 10 ofrece una funcionalidad de ajuste de contraste que nos permite personalizar la apariencia de nuestra pantalla. Este ajuste no solo afecta a la claridad de texto y imágenes, sino también a la salud de nuestros ojos. Veamos cómo se puede acceder y ajustar este parámetro en Windows 10.
Buscar Opciones de Accesibilidad en Configuración
En primer lugar, debemos ir a los ajustes del sistema operativo. Puedes encontrar la opción de «Configuración» en el menú de inicio o usando el atajo de teclado: tecla de Windows + I. Una vez en Configuración, debemos seleccionar el apartado de «Accesibilidad». Dentro de este menú, haremos clic en «Pantalla». Aquí encontraremos la opción de «Contraste alto», que nos permitirá modificar los niveles de contraste de la pantalla.
Ajustando el Contraste
Una vez dentro del menú de Contraste Alto, tendrás la opción de encender o apagar el contraste alto y elegir una combinación de colores que se ajuste a tu vista. Windows 10 ofrece algunas plantillas predefinidas, pero también puedes personalizar los colores para el texto, hiperenlaces, botones y fondo. Tras elegir tu combinación preferida, debes hacer clic en «Aplicar» para que los cambios tomen efecto de inmediato.
Recuerda que encontrar el equilibrio de contraste adecuado puede requerir cierta prueba y error, pero con paciencia seguramente encontrarás la configuración que mejor se ajuste a tus necesidades visuales y ergonómicas.