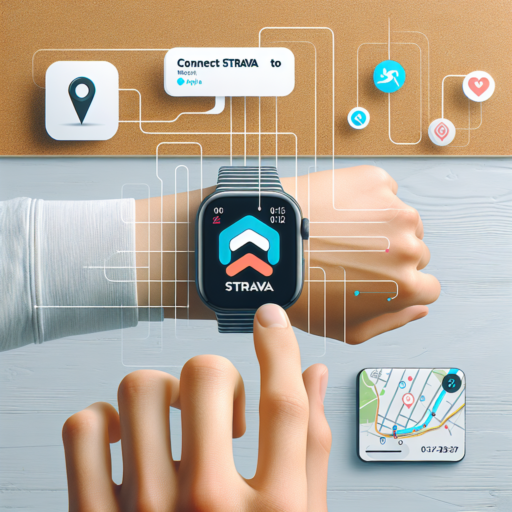How do I sync my Apple Watch with Strava?
Synchronizing your Apple Watch with Strava unlocks a world of vivid tracking, detailed health insights, and enhances your fitness journey. This simple, yet profoundly impactful process, is essential for athletes and fitness enthusiasts who are keen on scrutinizing their performance metrics. Here’s a straightforward guide on seamlessly linking your Apple Watch with Strava.
Initial Setup on Your iPhone
Before you can enjoy the benefits of synchronization, ensure that you have both the Strava app and the Apple Watch app installed on your iPhone. Open the Strava app, navigate to Settings, then to Applications, Services, and Devices. Select Connect a new device to Strava and choose Health. This action prompts you to grant permissions which allow Strava to access data from your Health app. Make sure to allow all the relevant permissions to ensure a smooth data flow between your Apple Watch and Strava.
Activating Strava on Your Apple Watch
After setting up Strava on your iPhone, it’s time to activate it on your Apple Watch. Open the Apple Watch app on your iPhone, scroll down to Available Apps, and find Strava. Click Install if it’s not yet installed. Once installation is complete, Strava should appear on the home screen of your Apple Watch. Now, you’re all set to start recording your activities directly from your Apple Watch.
Remember, synchronizing your Apple Watch with Strava not only helps in tracking workouts accurately but also in engaging with a community of athletes. Gain insights, monitor your progress, and push your limits by keeping your devices in harmony. Start syncing today, and elevate your fitness experience to new heights!
Certainly! Here’s how the content under this heading would look focusing solely on the use of Strava with an Apple Watch and its requirements concerning cellular connectivity.
Do I need cellular on my Apple Watch to use Strava?
When considering using Strava for tracking your athletic activities on an Apple Watch, there’s often confusion about whether cellular capabilities are necessary. Strava, a leading app for runners and cyclists, allows users to record their workouts directly through the Apple Watch. The primary advantage of having a cellular model is the independence from your iPhone. This means you can leave your phone at home and still remain connected, receiving calls or messages, and most notably, uploading your workout data to Strava in real-time.
However, it’s important to highlight that you do not absolutely need a cellular connection on your Apple Watch to utilize Strava. The app can effectively record your workouts in ‘offline mode’. This includes tracking your route, pace, and workout duration without needing a live internet connection. Once you’re back in the vicinity of your phone or a known Wi-Fi network, the app will synchronize your workout data with your Strava account automatically.
One aspect to consider is how the lack of cellular connectivity on your Apple Watch might impact your workout experience. Without a cellular connection, features like live feedback on your pace or receiving live segments directly on your watch won’t be available. However, if staying connected or receiving immediate data upload to Strava is not a priority, then the non-cellular Apple Watch can be an excellent companion for your fitness activities.
No se han encontrado productos.
How to set up Strava beacon on Apple Watch?
Setting up the Strava Beacon on your Apple Watch enhances your safety and peace of mind while you stay active. This feature allows you to share your real-time location with chosen contacts, ensuring they know where you are during your outdoor activities. Follow these simple steps to ensure a smooth setup process.
Install Strava and Enable Beacon
Firstly, ensure that the Strava app is installed on both your iPhone and your Apple Watch. Open the Strava app on your iPhone, navigate to the ‘Record’ screen, tap on the ‘Beacon’ icon, and follow the prompts to enable Beacon. This is a crucial step to make your location visible to your safety contacts.
Select Your Safety Contacts
After enabling the Beacon feature, the next step is to select your safety contacts. On the same Beacon screen, tap on ‘Add’ or ‘Edit’ to choose up to three contacts. These are the individuals who will receive a text message with a link to your real-time location whenever you start a Strava recording. Ensure that your chosen contacts are aware that they’re your safety net during your activities.
With these steps, setting up Strava Beacon on your Apple Watch is straightforward. It not only bolsters your safety but also provides a sense of security to your loved ones while you explore the outdoors. Remember, keeping the Strava app updated on your devices guarantees the smooth functioning of this feature.
How do I import an activity to Strava?
Importing an activity to Strava is a straightforward process that allows users to upload their physical activities, such as runs, bike rides, and swims, from various devices or apps directly into Strava. This functionality is essential for athletes who want to keep track of their training, set goals, and connect with a community of like-minded individuals. To ensure a seamless import, follow these general steps.
Step 1: Prepare Your Activity File
First, ensure your activity is saved in a compatible file format. Strava supports several file types including .GPX, .TCX, and .FIT files. These formats are commonly used by GPS watches and cycling computers. If your device or app exports activities in a different format, you might need to use a third-party service to convert it to a compatible type.
Step 2: Upload Your Activity to Strava
Navigate to the Strava website or open the Strava app. If you’re using a web browser, click on the ‘+’ icon located at the top-right corner of the screen, then select ‘Upload Activity’. On the mobile app, tap the ‘+’ icon and choose ‘Manual Activity’ to proceed with the import. From there, you can select the file to upload or drag and drop it into the designated area. After uploading, you can add details like activity type, gear used, and a personal note about the session.
Step 3: Edit and Save Your Activity
Before finalizing the upload, take a moment to review the details of your activity. You have the option to edit the title, adjust the activity type if necessary, and fill in other specifics like the activity description and privacy settings. Once satisfied with the information, click ‘Save and View’ to complete the import process. Your activity will now be visible in your Strava feed for you and your followers to see.