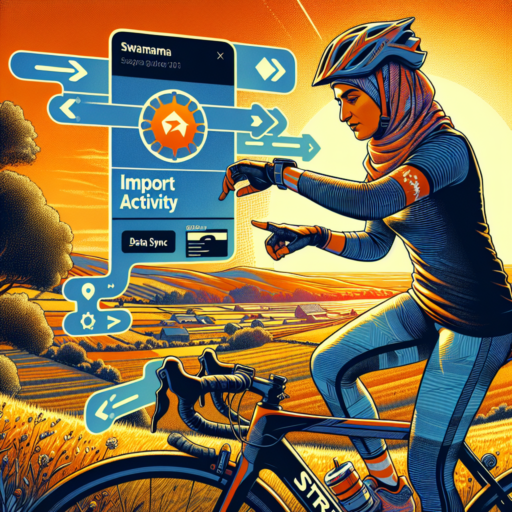How to import activity in Strava?
Importing activities into Strava allows users to keep all their fitness data in one place, making it easier to track progress and share achievements with the Strava community. Whether you’re transitioning from another platform or you’ve got workout files saved on your device, Strava makes it simple to get your data where you want it.
Step-by-Step Guide to Importing
To successfully import your activities into Strava, follow this straightforward guide:
- Log in to your Strava account and navigate to the «+» icon on the top right corner of the screen.
- Select «Upload Activity» from the dropdown menu.
- Choose the source of your import. This can be a file from your device, or a sync from another fitness app.
- If uploading a file, click on «Choose Files» and select the activity file (Strava supports .GPX, .TCX, and .FIT files).
- Click on the «Upload» button and wait for Strava to process your activity.
Tips for a Smooth Import Process
Keep these tips in mind to ensure a hassle-free import experience into Strava:
- Ensure your files are in a format supported by Strava (.GPX, .TCX, or .FIT) to avoid upload errors.
- For activities not recorded with a GPS, use the manual entry option to add your workout details.
- If you’re moving historical data from another platform, check for a direct sync option in the Strava settings to simplify the process.
No se han encontrado productos.
How do I import Apple activity to Strava?
Integrating your Apple activity into Strava can significantly enhance your fitness tracking and social sharing experience. If you’re looking to consolidate your workout data in one place, understanding how to import your Apple health activities into Strava is crucial. The process is straightforward and designed to synchronize seamlessly, allowing you to focus more on your fitness goals and less on manual data entry.
Steps to Import Apple Activity to Strava
- Download the Strava App: Ensure you have the Strava app installed on your iOS device. Strava is available for free in the App Store.
- Enable Health Permissions: Upon first launch, Strava will ask for permissions to access your Health data. Enable permissions for all the categories you wish to import to Strava, such as workouts, heart rate, and cycling distances.
- Connect Apple Health to Strava: In the Strava app, navigate to «Settings» > «Applications, Services, and Devices» > «Connect a new device to Strava» > choose «Health App» to link your Apple Health account.
- Import Activities Manually or Automatically: Once connected, you can opt to import your activities automatically or manually select specific workouts from Apple Health to import into Strava.
It’s important to note that while importing activities from Apple Health into Strava, the data integrity is maintained, and your workouts, once imported into Strava, can be enhanced with additional insights and analysis that Strava provides. This integration not only enables a more comprehensive view of your fitness activities but also allows you to participate in Strava’s community features, such as challenges and clubs, further motivating your fitness journey.
How do I transfer exercise to Strava?
Transferring your exercise data to Strava allows you to keep track of your fitness journey, analyze your performance, and connect with a community of athletes. Whether you’re using a GPS watch, a fitness tracker, or a smartphone app, synchronizing your workouts with Strava can be accomplished through a few straightforward steps.
Using Direct Sync from Compatible Devices
Many fitness devices and apps offer direct synchronization with Strava. Brands like Garmin, Fitbit, and Polar have native support to automatically upload your activities to Strava. To enable this feature, simply connect your device’s app to Strava by accessing the settings or partner apps section within the app, and authorize the connection. Once set up, your future activities should automatically transfer to Strava after you save them on your device.
Manual Upload of Exercise Files
If your device does not support automatic syncing, you can manually upload your exercise files to Strava. This process typically involves exporting your workout data from your device or app in a compatible format such as .GPX, .TCX, or .FIT. Then, log into the Strava website, click on the ‘+’ icon at the top right corner, select ‘Upload Activity’, and choose the file from your computer. This method gives you control over which activities are uploaded to Strava.
Transferring your exercise data to Strava not only enhances your training insights but also connects you with a vibrant athlete community. Whether opting for direct sync or manual upload, the integration process is designed to be user-friendly, empowering you to focus on what truly matters – your athletic progress.
How to manually transfer Garmin activity to Strava?
Transferring your Garmin activities to Strava manually might seem daunting at first, but it’s quite a straightforward process once you get the hang of it. This method is particularly useful for those instances where the automatic sync feature doesn’t work as expected or when you’re dealing with activities that were recorded before the link between your Garmin Connect and Strava accounts was established.
Steps to Manually Upload Garmin Activities to Strava
Firstly, you need to export your activity from the Garmin Connect platform. This can be done by navigating to your activity list, selecting the activity you wish to transfer, and then downloading it to your device as a .TCX or .GPX file. These file formats are compatible with Strava and contain all the necessary data points, such as duration, distance, heart rate, and elevation, making them ideal for detailed activity analysis on Strava.
Once you have your activity file, the next step is to log into your Strava account. Navigate to the ‘+ Add’ button, often located at the top-right corner of the Strava interface, and select ‘Manual Upload’ from the drop-down menu. From here, you’ll be prompted to choose the activity file you previously saved. After selecting the file, Strava will begin the upload process. You have the option to add additional details about your activity during this step, enhancing the insight you can gain from each workout.
It’s important to note that while this manual method offers greater control over what and when you upload, ensuring your activities are accurately reflected in both Garmin Connect and Strava, it does take a bit more time than automated syncing. Thus, it’s best reserved for occasions when automatic sync is not available or when you require precise control over specific activities’ data sharing.