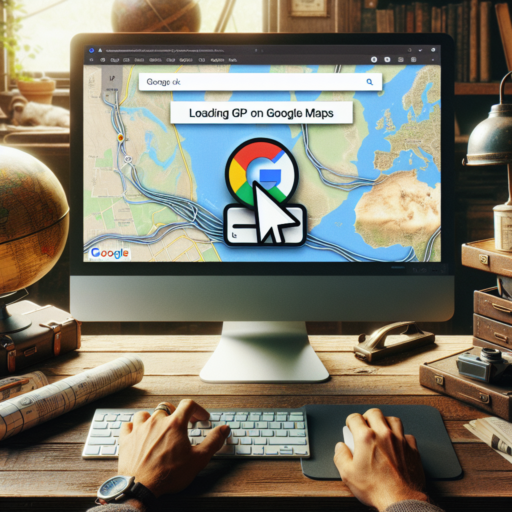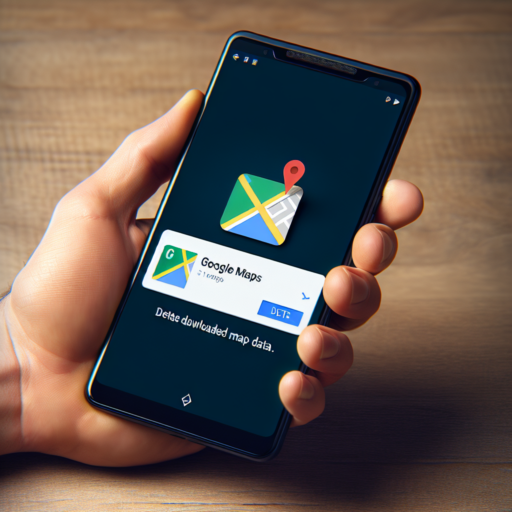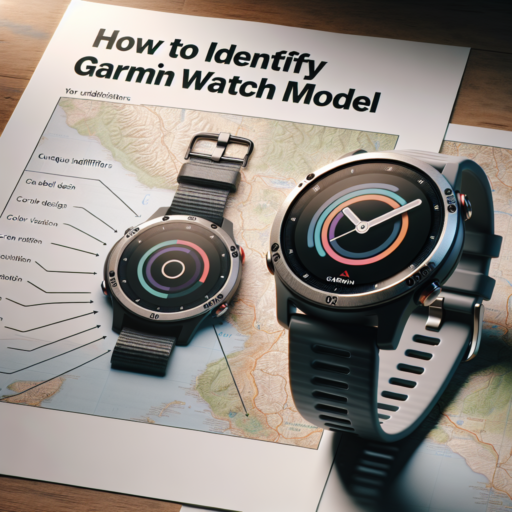¿Cómo insertar archivo GPX en Google Maps?
El archivo GPX, un formato de archivo ampliamente aplicado en software de mapas y GPS, puede contener información detallada de localización y rutas. Te presentamos un sencillo proceso de cómo añadir fácilmente este archivo en Google Maps.
Paso 1: Conversión de Archivo GPX a KML
Google Maps generalmente no es compatible directamente con archivos GPX. Por lo tanto, el producto de un cambio debería ser un archivo KML. Este archivo no solo es parecido al GPX, sino que además es completamente compatible con Google Maps. Existen varias aplicaciones de tercera parte o sitios en línea como GPSVisualizer que te permiten convertir GPX a KML
Paso 2: Cargar el archivo KML a Google Maps
Ahora que tienes tu archivo KML, solo necesitas subirlo a Google Maps. Inicia una sesión en Google Maps, selecciona «Mis Mapas» y luego la opción «Crear un nuevo mapa». En el área del menú, haz clic en «Importar» y selecciona el archivo KML generado anteriormente desde tu dispositivo.
Paso 3: Verificando la Carga Correcta del Archivo
Con el archivo KML ahora en Google Maps, puedes ver y explorar las rutas descargadas. Asegúrate de que todas las rutas y waypoints estén presentes. En caso de cualquier inconsistencia, puedes optar por ajustar manualmente la ruta directamente en Google Maps.
¿Cómo poner un track en Google Maps?
Navegar por carreteras desconocidas o recorrer largas distancias se ha vuelto mucho más fácil con Google Maps. Pero, ¿sabías que también puedes poner un track en Google Maps? Los tracks, o rutas, pueden ser muy útiles para actividades como correr, caminar o ciclismo. En esta guía, te explicaremos cómo hacerlo de forma detallada y sencilla.
¿Qué necesitas para poner un track en Google Maps?
Antes de empezar, es esencial que tengas instalada la última versión de Google Maps en tu dispositivo móvil. Además, debes asegurarte de tener una conexión a internet estable. Si planeas usar esta función en áreas remotas donde la señal puede no ser muy buena, te sugerimos que descargues el track o la ruta para usar offline.
Pasos para poner un track en Google Maps
- Abre la aplicación de Google Maps en tu dispositivo móvil.
- Toca el ícono de «Direcciones».
- Selecciona tu punto de partida y tu destino.
- Justo debajo de los campos de texto, puedes elegir la forma de transporte. Para hacer un track, selecciona el icono de «Caminando», «Ciclismo» o «Running».
- Una vez seleccionados estos datos, Google Maps te mostrará la mejor ruta. Para poner un track, toca «Añadir Parada» y elige el lugar que quieras incluir en tu ruta.
- Puedes agregar tantas paradas como quieras en tu track, simplemente repite el paso anterior.
Y así de simple puedes poner un track en Google Maps. Recuerda que la planificación previa de tu ruta puede ayudarte a evitar posibles complicaciones durante tu recorrido.
No se han encontrado productos.
¿Cómo guardar ruta GPX en Google Maps?
Al planificar una ruta para tu próximo entrenamiento o exploración, ya sea corriendo, en bicicleta o cualquier otra forma de aventura a campo abierto, es esencial comprender cómo guardar la ruta GPX en Google Maps. GPX, también conocido como formato GPS Exchange, se utiliza comúnmente para compartir y almacenar información de ubicación en mapas, incluidos los recorridos y ubicaciones a las que deseas acceder con frecuencia.
Beneficios de las rutas GPX
Al guardar una ruta GPX en Google Maps, eres capaz de registrar tus propias rutas y compartirlas directamente desde tu reloj deportivo. Esto no sólo resulta útil para rastrear tu propio progreso sino también para compartir rutas con amigos, entrenadores o compañeros de equipo. Las rutas GPX también se pueden utilizar para explorar nuevas rutas planificadas por otros usuarios. El uso de GPX en conjunto con Google Maps ofrece una funcionalidad avanzada de mapeo y seguimiento de rutas.
Guardando y exportando rutas GPX
Para guardar una ruta GPX en Google Maps, primero debes crear la ruta y luego exportarla en formato GPX. Google Maps no ofrece una opción nativa para guardar la ruta en formato GPX, pero existen varias herramientas y extensiones de terceros que pueden ayudarte. Una vez exportada, la ruta GPX puede ser cargada fácilmente en una diversidad de plataformas y dispositivos, incluidos muchos relojes deportivos populares, permitiendo una navegación precisa durante tus actividades. Guardar una ruta en formato GPX brinda el beneficio adicional de poder acceder offline a tus rutas, lo cual es un plus para aquellos momentos en que te encuentras en áreas con poca o nula conexión a internet.
¿Cómo importar una ruta en Google Maps?
Google Maps se ha convertido en una herramienta indispensable para los viajeros y exploradores de hoy. Y una de las funciones más útiles que ofrece es la posibilidad de importar rutas. En esta guía detallada, descubrirás cómo importar una ruta en Google Maps.
Paso a paso para importar una ruta
En primer lugar, debes tener el archivo de la ruta, que puede ser en formato KML o GPX. Seguidamente, dirigete a Google My Maps e inicia sesión con tu cuenta de Google. Haz clic en «+ Crear mapa nuevo» y después, selecciona «importar». Rellena los detalles como el nombre y la descripción de tu mapa, y luego sube tu archivo.
Importante sobre el formato de los archivos a importar
Al importar una ruta en Google Maps, asegúrate de que el archivo esté en uno de los dos formatos compatibles: KML/KMZ o GPX. Ten en cuenta que Google Maps te permite subir un archivo de hasta 5MB. En caso de que tu archivo exceda este límite, tendrás que usar Google Earth o dividir tu archivo en partes más pequeñas antes de subirlo.
Fácil acceso a tus rutas
Una vez que hayas importado la ruta en Google Maps, puedes acceder a ella fácilmente desde cualquier dispositivo con acceso a internet, siempre y cuando inicies sesión en tu cuenta de Google. Esto es especialmente útil para viajes largos o excursiones al aire libre, donde un mapas detallado puede ser la diferencia entre una experiencia fluida y un día lleno de confusión.