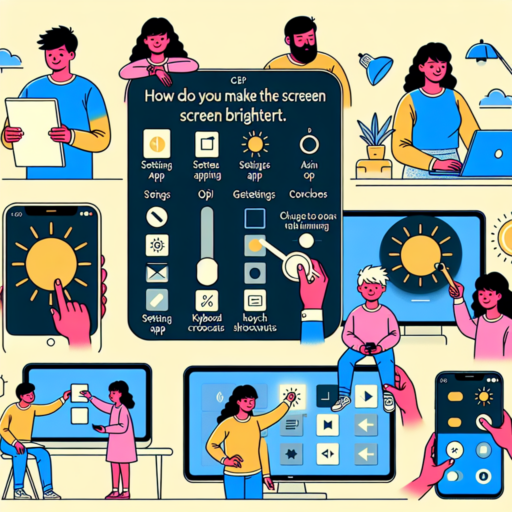No se han encontrado productos.
How can I increase screen brightness?
Increasing the screen brightness on your device can significantly enhance your viewing experience, especially in brightly lit environments or while working outdoors. Whether you’re using a smartphone, tablet, or computer, there are straightforward methods to adjust your screen’s luminosity to a comfortable level.
Adjusting Brightness Through Settings
One of the most common ways to increase your screen brightness is by navigating to the settings menu of your device. For most smartphones and tablets, you can find this option under the «Display & Brightness» section. Here, you can manually slide the brightness level to your desired setting. Similarly, on a computer or laptop, you can usually find the brightness adjustment in the control panel or system preferences under display settings.
Using Shortcut Keys
Another efficient method to adjust the screen brightness is through the use of shortcut keys. Most laptops and some keyboards come with designated function keys (F1 to F12) that allow you to increase or decrease the brightness instantly. Typically, the keys for brightness control are marked with a sun icon or symbol indicating light.
By understanding these methods, you can easily manipulate the screen brightness to suit your needs and environment, leading to a more pleasant and productive viewing experience.
How do I make my iphones screen brighter?
Adjusting the brightness of your iPhone screen is essential for ensuring optimal visibility and comfort, regardless of the lighting conditions around you. There are a few easy steps you can take to make your iPhone’s screen brighter, enhancing your device’s usability especially when you are outdoors or in brightly lit areas. By managing the brightness settings, you can significantly improve your viewing experience on your iPhone.
Manually Adjusting Brightness in Settings
To manually adjust the brightness of your screen, you need to access the Settings app on your iPhone. Once you’re in Settings, scroll down and tap on Display & Brightness. Here, you’ll find a slider under the Brightness section. You can drag this slider to the right to increase the screen brightness. This manual adjustment gives you precise control over your screen’s brightness level, allowing you to set it exactly as you prefer.
Using Control Center for Quick Adjustments
For quick adjustments, the Control Center on your iPhone offers a convenient way to change your screen’s brightness. To access the Control Center, swipe down from the upper-right corner of the screen on an iPhone with Face ID, or swipe up from the bottom of the screen on an iPhone with a Home button. You will see a brightness slider with a sun icon; dragging this slider upwards will immediately make your screen brighter. This method is particularly useful when you need to adjust your screen’s brightness quickly based on your current environment.
Remember, your iPhone’s screen brightness not only affects your visual experience but can also have a significant impact on your device’s battery life. Finding the right balance between visibility and battery usage is key to enjoying your iPhone to its fullest. By utilizing these methods, you can easily make your iPhone’s screen brighter and adjust it to suit any lighting condition.
What keys to press to make screen brighter?
Making your computer screen brighter can significantly enhance your viewing experience, especially in well-lit environments or if you feel your display is consistently too dim. Most modern computers, whether they are laptops or desktops with keyboards featuring function keys, provide a straightforward solution to adjust brightness directly from the keyboard. Identifying the correct keys to press can save you time and streamline your workflow.
Laptops often utilize the function keys found at the top of the keyboard. To increase screen brightness on a laptop, you typically need to locate the keys with brightness symbols, which often resemble a sun or a light bulb. In most cases, you’ll press the Fn key in conjunction with the designated brightness key. For instance, pressing Fn + F5 might increase brightness, while Fn + F4 could decrease it. These key combinations can vary depending on the laptop’s manufacturer and model.
Desktops with an external monitor might require a different approach. For these setups, brightness often needs to be adjusted via the monitor’s physical buttons or through the settings menu. However, some keyboards made for desktop use come equipped with dedicated keys for controlling media and system settings, including screen brightness. If your desktop keyboard includes these functions, pressing the specified key (often labeled with a sun icon) adjusts the brightness directly without the need for a Fn key combination.
What function key makes the screen brighter?
Adjusting the brightness of your screen is essential for ensuring a comfortable viewing experience, especially when working in varying light conditions. The function key that makes the screen brighter often depends on the brand and model of your computer, but it typically involves a combination of the FN key (Function key) and one of the function keys at the top of the keyboard. This adjustment helps in reducing eye strain and enhancing display visibility.
Common Function Keys for Brightness Adjustment
For the majority of laptops and some desktop keyboards, brightness control is managed through the function keys. The specific keys for increasing screen brightness are usually F11 or F12, accompanied by symbols resembling the sun or a light bulb. These symbols often vary in design but are intuitive enough to indicate their purpose. To increase brightness, you would typically press the FN key simultaneously with the function key associated with brightness up, making the screen more luminous.
It’s noteworthy that some keyboards shortcut this process by dedicating specific keys for brightness adjustment, bypassing the need for an FN key combination. This direct approach streamlines the process, allowing for quicker and more accessible control over your screen’s brightness levels.