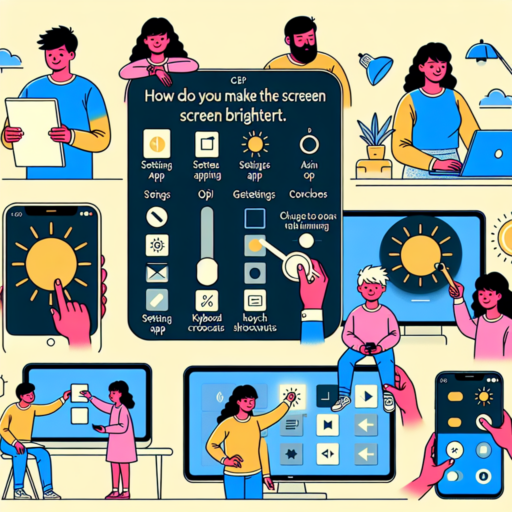How do I adjust screen brightness?
Adjusting your screen’s brightness is crucial for maintaining comfort and reducing eye strain during long work hours or leisure activities on your device. Whether you’re using a Windows PC, Mac, or a mobile device, there are several straightforward ways to customize the brightness to fit your environment’s lighting conditions.
For Windows Users
If you’re on a Windows machine, adjusting your screen brightness can be achieved in a few clicks. Navigate to the Settings menu, then select System followed by Display. Here, you’ll find a slider to adjust the brightness level. For laptops, the function keys (often marked with sun symbols) can also serve as a quick shortcut to tweak brightness levels on the fly.
For Mac Users
Mac users can easily tailor their screen brightness by clicking on the little sun-like icon in the menu bar at the top of the screen. Alternatively, going into System Preferences followed by Displays allows for more detailed adjustments. Similar to Windows laptops, MacBooks are equipped with function keys that let you adjust the brightness with minimal effort.
Understanding how to manipulate screen brightness is not just about personal comfort; it’s also about safeguarding your visual health. Taking regular breaks using the 20-20-20 rule — every 20 minutes, look at something 20 feet away for at least 20 seconds — along with proper screen brightness, can significantly reduce eye fatigue. Always ensure your screen’s brightness conforms to the lighting around you to maintain optimal visual conditions.
How to lighten your computer screen?
Lightening your computer screen can significantly enhance your viewing experience, especially in environments where lighting conditions fluctuate regularly. It’s not just about improving visibility; adjusting your screen brightness can also help in reducing eye strain during prolonged use.
Utilizing Built-in Display Settings
Most computers and laptops come with easy-to-navigate settings that allow users to adjust the screen brightness. Look for the display settings in your system preferences or control panel. Sliding the brightness adjuster is a straightforward way to make your screen lighter or darker based on your current needs.
Keyboard Shortcuts for Quick Adjustments
For those seeking a faster way to lighten the screen, keyboard shortcuts can be a game-changer. Many laptops feature function keys (Fn) combined with designated brightness keys (often marked with sun symbols or similar icons) that instantly adjust screen brightness. This method provides an immediate solution without navigating through settings menus.
Adjusting for Ambient Light
Some modern computers offer ambient light sensors that automatically adjust the screen brightness to match the lighting conditions of the room. This feature ensures that the screen is always at a comfortable brightness level, helping to minimize eye strain. If your device supports this functionality, enabling it can offer a hassle-free approach to maintaining optimal screen brightness.
Why has my screen gone dark?
Experiencing a sudden screen blackout can be unsettling, with various factors behind it. Whether it’s a desktop monitor, laptop screen, or the display of a handheld device, understanding the common reasons can offer some relief and pointers towards a solution.
Possible Causes of a Dark Screen
The abrupt darkening of your screen can result from either hardware malfunctions or software issues. Hardware-related problems might include issues with the backlight, which is essential for illuminating LCD screens. On the other hand, software issues could involve incorrect settings or corrupted graphics drivers that instruct your screen how to display.
Power settings on laptops and mobile devices are also designed to conserve battery by dimming the screen after a period of inactivity. While this is an intended feature, incorrect settings or misinterpretations can lead to an unexpectedly dark screen.
No se han encontrado productos.
What is the shortcut key for brightness?
Adjusting the brightness of your screen is a common task, often required to enhance visibility or comfort across varying lighting conditions. While settings menus offer direct control, the use of shortcut keys can make this adjustment quicker and more convenient. The specific shortcut key for brightness can vary significantly depending on the device and operating system you are using.
For Windows Users
In Windows-operated systems, particularly on laptops, brightness can often be adjusted using function keys. Typically, this involves the FN key combined with one of the function keys (F1-F12). For many laptops, FN + F11 decreases the brightness, while FN + F12 increases it. However, these combinations can vary by manufacturer, so it’s recommended to refer to your device’s manual for precise instructions.
For MacOS Users
Mac users have a somewhat more straightforward approach to adjusting screen brightness. The dedicated brightness keys (usually labeled with a sun icon) are located on the F1 and F2 keys on most Mac keyboards, making adjusting brightness intuitive and fast. Pressing F1 will decrease the screen brightness, whereas F2 will increase it. For Macs with a Touch Bar, adjusting brightness can be done directly through the Touch Bar interface.
Understanding the correct shortcut key for adjusting brightness is essential for optimizing your viewing experience and maintaining eye health. Quick adjustments are particularly useful in environments where light conditions change frequently, or when switching between tasks that require different brightness levels. Remember, if shortcut keys do not work as expected, it may be necessary to check your system’s hardware drivers or consult with the manufacturer’s support to ensure your device’s specific keys are functioning correctly.