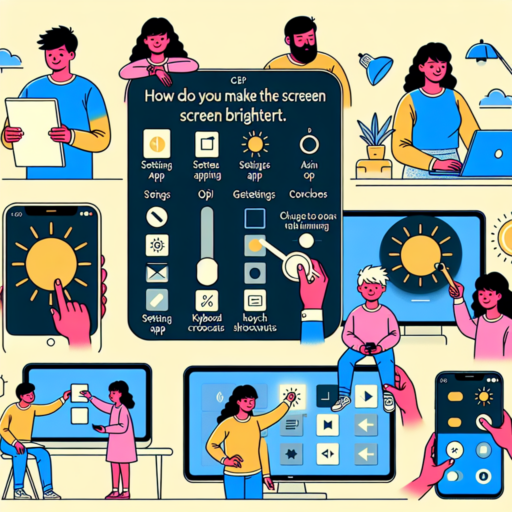What key makes the screen brighter?
Many users often wonder how to adjust the brightness of their screens to suit their viewing preferences. The key to increasing the screen brightness can vary depending on the device you are using. However, a common thread among many devices is the presence of designated keys for this purpose.
Function Keys for Brightness Control
On most laptops and some desktop keyboards, the brightness can be adjusted using the function keys. Typically, this involves pressing the FN key in conjunction with one of the function keys. For example, F5 and F6 are common keys for adjusting the screen brightness. Pressing these keys simultaneously with the FN key can either increase or decrease the brightness level.
Dedicated Brightness Keys
Some keyboards and laptops come with dedicated keys specifically for brightness control. These keys are often labeled with a sun icon or symbol indicative of brightness level – one for increasing and another for decreasing brightness. These dedicated keys make it straightforward to adjust the screen brightness without the need to press multiple keys simultaneously.
Understanding which key or combination of keys will make your screen brighter is essential for optimizing your viewing experience. Adjusting the screen brightness not only helps in enhancing visual clarity but also aids in reducing eye strain during prolonged use of electronic devices.
Why is my screen so dark on full brightness?
If you’ve cranked up your screen’s brightness to the max but it still looks dim, it can be both confusing and frustrating. This issue might not only impair your device’s usability but can also hint at underlying problems. Understanding the common causes can help you troubleshoot effectively. Whether it’s your smartphone, tablet, or computer screen, various factors could be at play.
Display Settings Misconfiguration
One common culprit is an incorrect settings configuration. Devices have various settings that control brightness, contrast, and even color balance. An accidental adjustment or an automatic setting, like an adaptive brightness feature, may reduce screen brightness even at full scale. Reviewing and adjusting these settings can sometimes resolve the issue without further intervention.
Power Saving Modes and Issues
Often, devices are equipped with power-saving modes designed to extend battery life by reducing screen brightness among other functionalities. If your device is in power-saving mode, this could be why the screen appears dark even on full brightness. Additionally, battery health can affect performance. A failing battery may not supply enough power to the screen, leading to dimness regardless of brightness settings.
Hardware Problems
Last but not least, hardware issues can also lead to a dark screen. From malfunctioning display panels to issues with the backlight or inverter in certain screens, these hardware problems require professional assessment. If troubleshooting on your own doesn’t help, it might be time to consult with a technician to check for any physical damage or malfunctions that could be affecting your screen’s brightness capabilities.
No se han encontrado productos.
How can I make my phone brighter?
Making your phone’s display brighter can significantly improve your viewing experience, especially in well-lit environments where the default brightness might not suffice. Understanding the steps to increase the brightness will help you enjoy your device’s visuals to their fullest. Here, we delve into practical methods to make that screen shine more brightly than ever.
Adjusting Brightness in Settings
The most straightforward way to make your phone brighter is by navigating to the display settings. Almost every smartphone has a brightness adjustment slider. This allows you to manually set your screen’s brightness level to your preference. Simply go to Settings > Display > Brightness and slide to the desired level. For convenience, many phones also offer an auto-brightness feature, which adjusts the screen brightness based on ambient light, making it an ideal choice for a balance between visibility and battery conservation.
Disabling Power Saving Mode
Power Saving Modes are designed to extend your phone’s battery life, potentially dimming your screen in the process. If you find your screen is less bright than expected, ensuring that Power Saving Mode is turned off can make a significant difference. To check, access your phone’s Settings > Battery and see if any power-saving features are active. Disabling these might instantly boost your screen brightness.
Removing Screen Protectors
Sometimes, the culprit behind a dim screen isn’t a setting but a physical barrier. Screen protectors, especially those with a matte finish or additional privacy filters, can affect how bright your screen appears. If adjusting settings doesn’t aid, consider the screen protector you’re using. Removing or replacing it with a clearer option can enhance overall screen visibility.
How can I make my screen stay bright?
Keeping your screen at its optimal brightness level is crucial for enhancing your viewing experience and ensuring the longevity of your display. There are several methods to maintain the brightness of your screen, catering to various devices including smartphones, tablets, and personal computers.
Adjusting Display Settings
One of the most straightforward methods to ensure your screen stays bright is by adjusting the display settings directly on your device. Most devices come with an ‘Auto-Brightness’ feature that automatically adjusts the screen’s brightness based on the ambient light. However, you can manually override this feature and set the brightness to your preferred level through the settings menu. This is particularly useful in environments where the lighting condition doesn’t fluctuate significantly.
Utilizing Power Saving Modes
Power saving modes are designed to conserve battery life by lowering screen brightness, among other things. While this feature is beneficial for extending your device’s battery life, it can hinder your screen’s brightness. By disabling or configuring the power saving settings on your device, you can maintain a brighter screen for prolonged periods. It’s important to balance the need for a bright screen with battery conservation, especially on mobile devices.
By employing these strategies, you can effectively manage your screen’s brightness to suit your needs and preferences. Remember, maintaining your screen at maximum brightness levels may affect your device’s battery life, so it’s wise to adjust according to your current usage and available power sources.