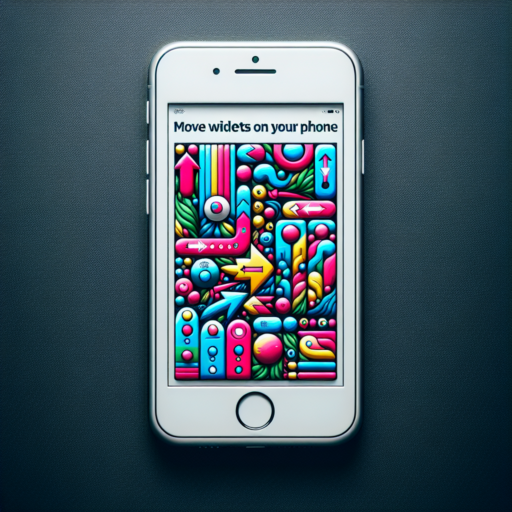How do I move widgets on my iPhone Lock Screen?
Moving widgets on your iPhone Lock Screen is a simple process once you know the steps involved. With the introduction of iOS 16, Apple has greatly enhanced the customization options, allowing users to have more personal and interactive Lock Screens. Widgets can provide quick information at a glance, from weather updates, calendar events, to your daily activity rings, making your iPhone experience even more convenient and tailored to your needs.
Step-by-Step Guide to Relocating Widgets on Your Lock Screen
- Unlock your iPhone and hold down on an empty area of the Lock Screen until the customization view appears.
- Tap the «Customize» button at the bottom of the screen.
- To move widgets located below the time, tap on the widget area. Here you can swipe left or right to add or remove widgets. To rearrange, press and hold a widget, then drag it to your preferred position.
- For widgets on your iPhone’s widget gallery (at the bottom), after entering the customization mode, swipe left on the widget area to view all widgets. Press, hold, and drag to rearrange their order.
- Tap «Done» in the upper right corner when you are satisfied with the new arrangement.
Remember, with iOS updates, the process and capabilities can evolve, so it’s always a good idea to make sure your iPhone is running on the latest version to take full advantage of the newest features, including widget customization. Feel free to experiment with different widgets and arrangements to find what works best for you, enhancing both the functionality and aesthetic of your iPhone Lock Screen.
How can I rearrange my widgets?
Rearranging your widgets can significantly enhance your user experience and productivity. Whether you’re looking to customize your homepage, dashboard, or any widget-enabled area, understanding how to effectively move and manage these elements is key. This guide will provide you with practical steps and tips to rearrange your widgets seamlessly.
Identify Your Widget Areas
First, it’s crucial to identify the areas on your platform where widgets can be added or rearranged. Most systems allow drag-and-drop functionality, making it easy to move widgets around. However, the availability of this feature can vary depending on the platform you’re using. Once you’ve identified these areas, you can start planning how you want to organize your widgets for optimal usability and aesthetics.
Steps to Rearrange Widgets
- Access your dashboard or homepage settings where your current widgets are displayed.
- Look for an Edit or Customize button, which usually signals that you can start rearranging your widgets.
- If your platform supports drag-and-drop, click and hold the widget you wish to move, drag it to the new location, and release. If not, there might be up and down arrows or other controls to adjust the widget positions.
- After rearranging, always remember to save your changes. Failing to do so may result in losing your new layout.
Remember, the goal is to make your interface more intuitive and personalized. By following these steps, you’ll find that rearranging your widgets is not just about enhancing the look of your platform but also about improving its overall functionality. Pay attention to how each widget interacts with another and consider the overall flow of your layout for the best results.
No se han encontrado productos.
How do I move my widgets on my phone?
Moving widgets on your phone is a simple process that can greatly enhance your user experience, making your most-used apps and features more accessible. Whether you’re using an Android or iOS device, the process involves long-pressing, dragging, and dropping, but there are some nuances depending on your phone’s operating system.
For Android Users
On Android devices, to start moving a widget, long-press the widget you wish to move. You’ll feel a slight vibration or see a change in the widget’s appearance, indicating that it’s ready to be moved. Without lifting your finger, drag the widget to your desired position on the screen. You may need to wait a moment for the phone to show the available spots where you can place the widget. Once you’ve chosen the perfect spot, lift your finger, and the widget will stay in the new location. If you’re looking to add a new widget, long-press on an empty space on your home screen, tap ‘Widgets,’ and then select and drag the widget you want to add to your home screen.
For iOS Users
For those with iOS devices, moving widgets requires a similar long-press on the widget. After the quick actions menu appears, choose «Edit Home Screen» or «Jiggle Mode» from the options. Once the icons start to jiggle, you can drag the widget to a new position. iOS also allows you to stack widgets by dragging them onto each other, creating a scrollable stack to save space. To finish, tap «Done» in the top-right corner of your screen or simply press the home button on older devices.
Remember, organizing widgets effectively can keep your most frequently used applications and information front and center, minimizing clutter and enhancing productivity. It’s worth spending some time customizing your phone’s layout to suit your personal preferences and usage patterns.
How to rearrange icons on iPhone?
Rearranging icons on your iPhone can dramatically improve your user experience, making your device more personalized and efficient. Whether you’re looking to organize apps by category, priority, or usage frequency, understanding the process can save you time and frustration. In this guide, we’ll walk you through the simple steps to customize your iPhone’s home screen.
Step-by-Step Guide to Moving Icons
To begin rearranging icons on your iPhone, lightly tap and hold any app icon on your home screen until all the icons start jiggling. This indicates that the icons are now movable. Drag the desired icon to its new location. If you want to move the icon to another page, drag it to the edge of the screen, and it will switch to the next page. Once you’re satisfied with the new arrangement, press the «Done» button in the top right corner (for iPhone X and later) or press the Home button (for iPhone 8 or earlier) to save the changes.
Creating Folders for Better Organization
For those looking to maximize efficiency, creating folders on your iPhone can be incredibly beneficial. To create a folder, drag one app icon over another you wish to group together. This action will automatically generate a folder. You can rename the folder by tapping on the name field above the open folder and typing in your desired folder name. This method is particularly useful for categorizing apps by type, such as social media, productivity, or games, to declutter your home screen and enhance accessibility.
Remember, you can always reset your home screen layout to its factory settings by going to Settings > General > Reset > Reset Home Screen Layout. This can be a handy option if you’re looking for a fresh start or have too many apps to organize manually. However, organizing your apps and icons thoughtfully can significantly enhance your iPhone user experience, making it quicker and more enjoyable to access your most-used apps.