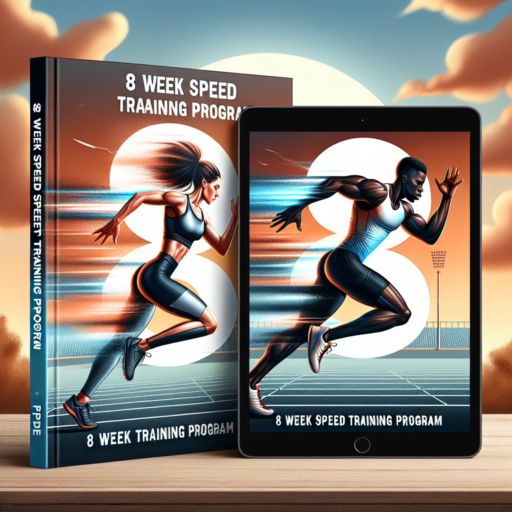No se han encontrado productos.
Can you pause directions on Google Maps?
Many users wonder if it’s possible to pause directions on Google Maps when they’re on the move. This feature could be incredibly useful for various reasons, such as needing a quick break, handling an unexpected event, or simply wanting to explore a particular area without ending the navigation session. Google Maps is a dynamic tool that offers numerous features to enhance the user experience, but the specific functionality of pausing directions warrants a closer look.
When discussing the ability to pause directions, it’s important to consider what this functionality might entail. Typically, users would expect such a feature to allow them to temporarily stop navigation without losing their current route information or having to start the journey from scratch. This could be especially handy for long-distance travelers or those navigating complex city environments. However, Google Maps has been designed with continuous navigation in mind, focusing on providing the most efficient route from point A to point B at any given moment.
While the app does not offer a dedicated «pause» button, there are workarounds that users have employed to achieve a similar effect. For instance, one could simply pull over and let the app run in the background, or exit the navigation screen without ending the session. These methods don’t exactly pause the navigation but provide a momentary halt without disrupting the overall route planning. It’s also worth mentioning that Google continuously updates its map services, introducing new features and improving existing ones to enhance user satisfaction and meet their evolving needs.
How do I stop navigation directions?
Stopping navigation directions on your device is a straightforward process, whether it’s a smartphone, tablet, or in-car navigation system. In today’s world, where reliance on GPS and mapping apps for driving directions is ubiquitous, knowing how to halt these instructions is crucial for enhancing your driving experience and ensuring safety. This guide will walk you through the essential steps to stop navigation directions across various devices.
For Smartphone and Tablet Users
On most smartphones and tablets, stopping navigation directions can be achieved with a few taps. If you’re using a mapping app like Google Maps, look for a button or option labeled «Stop» or «Exit Navigation» on the screen. This option is usually found at the bottom corner of the interface. Alternatively, voice commands such as «Hey Google, stop navigation» for Android devices or «Hey Siri, stop navigation» for iOS devices also work efficiently.
For In-Car Navigation Systems
In-car navigation systems may vary in interface and functionality, but the process to stop navigation is generally similar. Look for a physical or on-screen button labeled «End», «Cancel», or «Stop». If your system is voice-activated, a simple voice command like «Stop navigation» should suffice. It’s important to familiarize yourself with your vehicle’s navigation system options to perform this action safely while driving.
Regardless of the device you’re using, stopping navigation directions when they’re no longer needed can help conserve battery life and reduce mobile data usage. It also minimizes distractions, allowing you to focus more on your surroundings and driving. Remember, safety should always be your top priority while navigating on the road.
How do I add a stop on navigation?
Adding a stop on your navigation route is a feature most GPS and navigation applications offer, allowing you to make your trip more efficient and tailored to your needs. Whether you’re using a smartphone app or a dedicated navigation device, the process typically follows a straightforward pattern that can be mastered with a few simple steps.
Step-by-Step Guide to Adding a Stop
To add a stop on your route, start by entering your primary destination into the navigation app. Look for an option labeled ‘Add a Stop’, ‘Add Stopover’, or something similar. This feature is often represented by a «+» sign or an «Add» button. Once you tap on this option, you can search for the additional stop by typing in the address, selecting a point on the map, or choosing from a list of nearby places. Confirm your selection, and the app will automatically recalculate your route to include the new stop before reaching your final destination.
Tips for a Smooth Navigation Experience
- Order Matters: When adding multiple stops, some apps allow you to rearrange the order. Ensure your stops are organized in a logical sequence to avoid backtracking.
- Consider Traffic: Modern navigation apps can adjust routes based on real-time traffic conditions. Adding a stop may lead to new route suggestions; consider these to save time.
- Save Your Stops: If you frequently visit the same locations, look for a feature that allows you to save these addresses to your profile for easier access in the future.
Although the exact steps can vary slightly between different navigation apps and devices, the core process of adding a stop remains consistent. By following these general guidelines, you can make your travel routes more efficient and customized to meet your specific needs. Always remember to review the updated route after adding a stop to ensure it aligns with your travel preferences and time constraints.
Can you pause your location on maps?
Navigating through today’s digital world has raised many questions about privacy and security, especially when it comes to location tracking. One common question is: Can you pause your location on maps? This is a crucial concern for those who wish to maintain their privacy while still enjoying the benefits of modern technology.
Indeed, most mapping services provide features that cater to this very need. Users can often find options within the app settings to pause or disable location tracking temporarily. This means that you can halt the sharing of your location information without having to completely turn off the app or delete it. It’s a useful feature for those moments when you want to navigate anonymously or simply take a break from being tracked.
Steps to Pause Location on Maps
- Open the app and navigate to the settings menu.
- Look for options labeled “Location,” “Privacy,” or something similar.
- Find the feature that allows you to pause or stop sharing your location.
It’s important to remember that while you can pause your location on maps, the specifics of how this is done can vary significantly from one service to another. Some apps might require you to go through multiple steps or confirm your choice, ensuring that users understand the implications of pausing location services. Whether for a brief period of anonymity or simply to reassess your digital footprint, the ability to control your location sharing preferences is a valuable tool in maintaining online privacy.