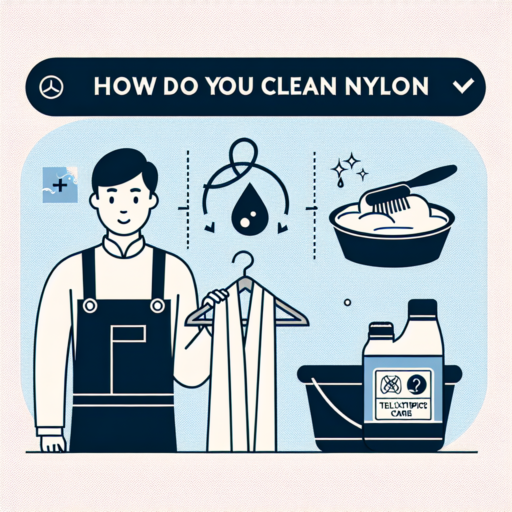Where to find share system notifications on iPhone?
Discovering where to find share system notifications on an iPhone might initially seem daunting, given the device’s comprehensive suite of settings and options. However, understanding where these notifications reside can greatly enhance your interaction with shared content and app alerts. The share system notifications play a vital role in keeping you informed about updates or changes within your shared albums, documents, or any app functions that incorporate sharing features.
Accessing Settings for Shared Notifications
To begin exploring the share system notifications, the first step is navigating to your iPhone’s Settings. Inside, look for the notifications menu. Here, you’ll find a list of apps that support notifications, including those related to sharing activities. It’s important to regularly check these settings to ensure you’re not missing out on important alerts from shared documents, photos, or any collaborative platforms you might be using.
Customizing Your Share System Notifications
Upon locating the share system notifications in the Settings, tailoring them to your preference is straightforward. You have the option to adjust the alert styles for shared content, which includes banners, sounds, and badges. This customization ensures that you receive notifications in a manner that is both noticeable and suits your personal preferences. Choosing the right settings can significantly improve how you engage with shared information and stay connected with your relevant social or work circles.
Understanding where and how to manage share system notifications on your iPhone not only streamlines your communication but also enhances your overall device usability. By following these steps, you can ensure that you’re always up to date with the latest shared content and collaboration efforts among your contacts or within applications you use extensively.
No se han encontrado productos.
Where is system notifications on iPhone?
Finding system notifications on an iPhone is a straightforward process once you know where to look. Unlike some settings that can be buried deep within the menus, system notifications are relatively accessible. These notifications are crucial for keeping users informed about their device’s operations, updates, critical alerts, and much more. Understanding where to find these can enhance your iPhone usage experience significantly.
Accessing System Notifications
To view your iPhone’s system notifications, you typically need to access the Notification Center. This can be done by swiping down from the top of the screen. However, for more in-depth settings related to these notifications, you would go into the Settings app, then tap on Notifications. Here, you can customize which apps and system functions are allowed to send notifications, determine their style, and adjust privacy settings.
Customizing Notification Settings
Once in the Notifications menu, your iPhone allows you to tailor how you receive alerts for different apps including system functions. You have the option to turn notifications on or off entirely or adjust the specifics such as sounds, badges, and notification styles (for example, banners or alerts). This level of customization ensures that you’re only alerted by the notifications you find most important.
How do I turn off system notifications on my iPhone?
Turning off system notifications on your iPhone can greatly enhance your user experience by reducing distractions and making your device more personal and streamlined to your preferences. Whether it’s endless app update reminders, new message alerts, or unnecessary news notifications, controlling what gets your attention is crucial in the digital age. Here’s a simple guide to help you manage these interruptions.
Step-by-Step Guide to Disabling Notifications
- Open the Settings app on your iPhone.
- Scroll down and tap on Notifications.
- Select the app for which you want to turn off notifications.
- Toggle off the Allow Notifications option at the top of the screen.
Customizing which notifications you receive can prevent those moments of unnecessary distraction and improve your focus on what truly matters. Whether it’s during work, study, or precious downtime, controlling notifications can make a significant difference.
Limiting System Notifications
Beyond just app notifications, system notifications are messages sent by your iPhone’s operating system to inform you about various system functions, such as software updates, warnings, and more. To manage these:
- For software update notifications, go to Settings > General > Software Update. From there, you can choose to update manually at a more convenient time.
- To control other system notifications, such as emergency alerts or Apple News, navigate to the specific settings for each service within the Settings app and adjust according to your preference.
By fine-tuning your settings, you ensure that only the most pertinent information reaches you, safeguarding your peace of mind and enhancing your overall iPhone experience.
Are Apple system notifications real?
When it comes to Apple system notifications, there’s often a cloud of confusion about their legitimacy. Given the intricacies of iOS and macOS, understanding what constitutes a genuine Apple system alert is crucial for users. Not every notification that looks like it’s from Apple genuinely is, leading to concerns over phishing attempts and malware infections.
Apple system notifications are designed to inform the user about various aspects of their device’s operation, from system updates to security alerts. However, the authenticity of these notifications can sometimes be called into question. Cybercriminals have become adept at crafting fake alerts that closely mimic Apple’s design and language, making it increasingly difficult for users to differentiate between what’s real and what’s a scam.
To ensure the realness of an Apple system notification, users should look at how the notification was received and its content. Genuine notifications from Apple will never ask for personal information, such as passwords or credit card details, directly through a popup or alert. Additionally, users can check the legitimacy of system alerts by going directly to the settings or system preferences on their device, rather than clicking on any link within the notification itself.