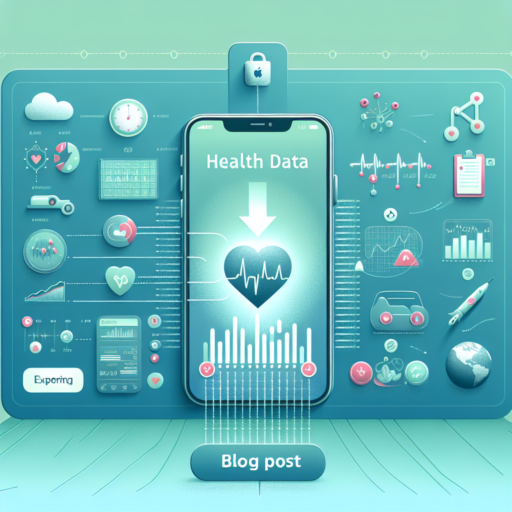No se han encontrado productos.
How do I download Apple Health data as CSV?
Downloading your Apple Health data in a CSV (Comma Separated Values) format allows for a comprehensive view of your health metrics outside of the Apple ecosystem. This can be particularly useful for sharing with healthcare providers or for personal record keeping. While Apple Health does not directly offer an option to export data as CSV from within the app, there are workarounds to achieve this.
Steps to Export Apple Health Data as CSV
Initially, you’ll need to export your health data from the Apple Health app in the form of an XML file. This XML file can then be converted into a CSV file using third-party applications or online services. Here’s a simplified process:
- Open the Apple Health app on your iPhone.
- Tap your profile picture at the top-right corner.
- Select Export All Health Data and confirm by tapping Export. This might take a few minutes depending on the amount of data.
- Choose a method to save the exported XML file, such as emailing it to yourself or saving it to your iCloud Drive.
Once you have the XML file, search online for a reliable XML to CSV converter. There are multiple free and paid tools available. However, it’s crucial to select one that ensures the privacy and security of your health data. After converting the file to CSV, you can easily import it into spreadsheet applications for analysis or share it as needed.
How do I transfer Apple Health data?
Transferring your Apple Health data from one device to another is a straightforward process, ensuring you never lose track of your vital health information. Whether you’re upgrading to a new iPhone or switching devices, Apple has made it quite easy to keep your health data intact and seamlessly continue monitoring your wellness journey. It’s important to remember that taking the right steps will protect your privacy and the integrity of your data during the transfer.
Using iCloud for Easy Synchronization
The most efficient method to transfer your Apple Health data is by utilizing iCloud. iCloud not only backs up your health data but also syncs it across all your devices signed in with the same Apple ID. To enable this feature, go to your iPhone’s Settings, tap on your name at the top, then select iCloud, and toggle the Health switch to ON. Remember, for this to work effectively, the feature must be enabled before you start using a new device.
Direct Transfer During Device Setup
Another viable option is utilizing the direct transfer feature during the setup of a new iPhone. This approach is convenient if you’re looking to transfer data without relying on iCloud backups. The process prompts you to place your old device near the new one, initiating a direct transfer of data, including your Apple Health information. This ensures that all your health metrics and records are moved securely.
Regardless of the method chosen, always ensure your personal health data is protected and only shared with devices and services you trust. Transferring your Apple Health data can be completed effortlessly with a bit of preparation and by following these recommended steps.
How do I export ECG data from Apple Health?
Exporting your Electrocardiogram (ECG) data from Apple Health can be an important step in monitoring your heart health over time. This digital health record is invaluable, not just for personal tracking but also for sharing pertinent information with healthcare professionals. The process is straightforward, aimed at empowering users to take control of their heart health data.
The first step involves launching the Health app on your iPhone, which serves as the central hub for all health and fitness data collected by your Apple devices. Navigate to the ‘Health Data’ section, find the ‘Heart’ category, and select ‘Electrocardiograms (ECG).’ Here, you’ll find a comprehensive list of your ECG recordings. To view a specific ECG, simply tap on it, and you’ll see a detailed graph along with any notes you may have added during the recording.
Exporting the ECG data is remarkably user-friendly. After selecting the desired ECG detail view, look for the ‘Export’ option, often symbolized by a square with an upward arrow. Tapping on this will present various sharing options, including the ability to save the report as a PDF file. This PDF can then be shared directly from your device via email, messages, or even printed out for physical documentation. It’s essential to ensure that the export contains all the necessary data by previewing the PDF file before sharing.
Remember, keeping a history of your ECG data is beneficial, not only for personal health tracking but also for providing a comprehensive record to your healthcare provider. This digital diary of your heart’s activity over time can be a critical tool in diagnosing potential issues early and crafting a tailored health plan moving forward.
Can you export blood pressure data from an iPhone?
Many iPhone users find themselves wondering if there is a way to export blood pressure data collected on their devices. With health and data tracking becoming increasingly important, the ability to share and analyze this data outside of one’s phone is a valuable tool.
The iOS Health app plays a pivotal role in storing various health metrics, including blood pressure readings. This app gathers data from connected devices like blood pressure monitors and other health apps, making exporting this data of utmost relevance for users seeking to maintain a detailed health record or share information with healthcare professionals.
To facilitate the export process, iPhone offers a simple yet efficient method. By navigating through the Health app, users can directly export health data into comprehensive files. This feature not only simplifies data management but also empowers users to take control of their health journey by analyzing trends and making informed decisions.