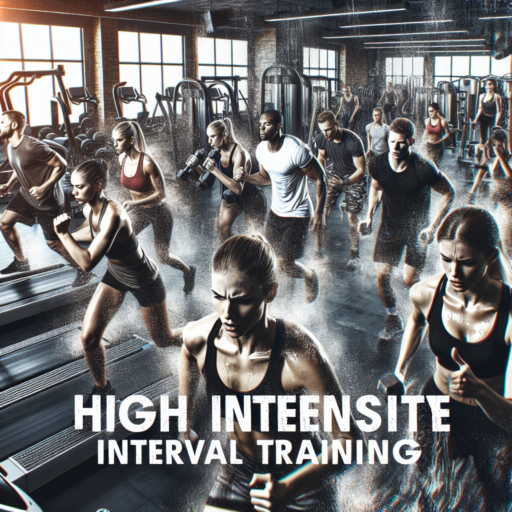Where is the timer on my phone?
Finding the timer on your phone might seem like a straightforward task, but it can vary significantly depending on the type of smartphone you own. Generally, the timer feature is nestled within the clock app, which is a staple on both Android and iOS devices. This app not only holds the timer but also encompasses alarms, a stopwatch, and world clock functionalities. Navigating to this app should be your first step in locating the timer on your phone.
For Android users, the process is usually consistent across devices. Tapping on the Clock app and selecting the ‘Timer’ tab will present you with the option to set your desired countdown. This is similarly straightforward on an iOS device, where opening the Clock app and choosing the ‘Timer’ option at the bottom allows you to adjust the timer to your needs.
In addition to the built-in timer feature, there are numerous third-party apps available on the App Store and Google Play Store. These apps often offer enhanced functionalities such as multiple timers, interval settings, and unique alarm tones. They can be a great alternative if you’re looking for more sophisticated timing options or simply prefer an interface different from your phone’s default timer.
Why can’t I set my alarm through Google?
Experiencing issues with setting an alarm through Google can be frustrating, especially when you rely on this feature for daily tasks. There are a few common reasons why you might be facing this problem. Understanding these reasons can help pinpoint the specific issue at hand.
Connectivity Issues
One of the primary reasons could be connectivity issues. Google services, including setting an alarm, require a stable internet connection. If your device is not properly connected to Wi-Fi or your mobile network, Google won’t be able to process the command.
Outdated Google Assistant
Another reason could be using an outdated version of Google Assistant. Over time, Google rolls out updates to enhance functionality and security. An outdated version might lack the capability or contain bugs that prevent setting alarms successfully. Ensuring your Google Assistant is up to date is crucial for all its features to work correctly.
Permission Settings
Permission settings can also hinder the ability to set alarms through Google. The assistant requires certain permissions to access and modify alarm settings on your device. If these permissions are not granted, the assistant will be unable to fulfill the request to set an alarm. Checking the app’s permission settings in your device’s settings menu can resolve this issue.
How to set alarm on Android?
Setting an alarm on your Android device is a straightforward process that can help ensure you never miss an important event or task. Whether you’re a seasoned Android user or new to the platform, learning how to set up an alarm can enhance your daily routine. This guide will walk you through the steps to easily set up an alarm on any Android device, ensuring your days start perfectly on time.
Accessing the Clock App
First, locate the Clock app on your Android device. You can find it by scrolling through your list of apps or by using the search function. Once you open the Clock app, you’ll see various options including Alarm, World Clock, Stopwatch, and Timer. Tap on the Alarm option to proceed with setting your alarm.
Setting a New Alarm
To set a new alarm, look for the «+» sign or the option to Add an alarm, typically found at the bottom of the screen. Clicking this will bring you to a new screen where you can specify the details of your alarm. Here, you can choose the exact time for the alarm by scrolling through the hour and minutes. You also have the option to select the days you want the alarm to repeat, ideal for setting an alarm for workdays.
After setting the time and days for the alarm, you can personalize it further by choosing a specific ringtone, vibration pattern, and even the option to gradually increase the alarm volume. Some Android devices also allow you to set challenges, like solving a puzzle, to turn off the alarm, ensuring you’re truly awake. Remember to save your alarm settings by tapping on the Save or Done button. Your alarm is now set and will go off at the designated times.
No se han encontrado productos.
Can I set an alarm on my computer?
Yes, setting an alarm on your computer is a practical and straightforward process. Whether you need a reminder for an important meeting, a wake-up call, or just a nudge for a break, your computer can handle this task efficiently. Most operating systems offer built-in features that allow you to set up alarms, reminders, and timers with ease.
Using Windows Task Scheduler
In Windows, the Task Scheduler tool is a powerful feature that surpasses basic alarm functions. By creating a basic task, you can schedule your computer to play a sound or even display a custom message at a specific time. This functionality can be particularly helpful for adhering to a precise schedule or managing time-sensitive tasks without manually keeping track of time.
Utilizing Online Alarm Tools
For users seeking simplicity or those using operating systems without built-in alarm features, numerous online alarm tools offer a convenient solution. These web-based alarms require only a browser, eliminating the need to download or install additional software. You can customize these alarms with different sounds and set them for one-time or recurring reminders, which is useful for both personal and professional time management.
It’s clear that regardless of your operating system or preference for desktop applications over web services, there are ample options to ensure you can set an alarm on your computer. Leveraging these tools can enhance productivity, ensure punctuality, and even help in personal time management.