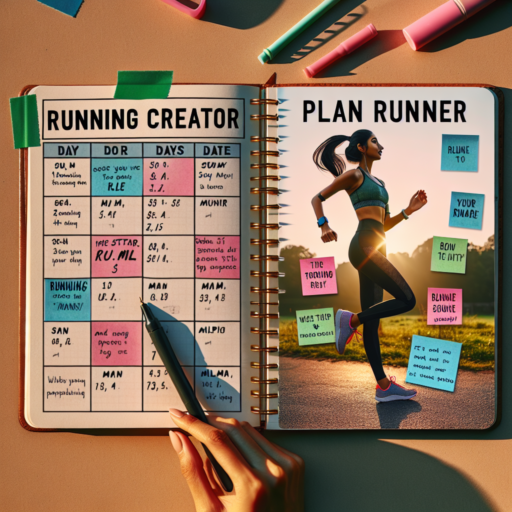How do I delete saved pages in Google?
Deleting saved pages in Google is a straightforward process, but it might vary slightly depending on the device and the specific Google service you’re using. Whether you’ve bookmarked too many sites in Google Chrome, saved articles in Google News for later, or stashed away content in Google Drive, tidying up can enhance your browsing experience and help keep your digital space clutter-free.
Steps to Delete Saved Pages in Google Chrome
For users looking to clean up their saved pages in Google Chrome, follow these simple steps:
- Open Google Chrome on your device.
- Click on the three dots in the upper-right corner to open the menu.
- Select «Bookmarks» and then «Bookmark Manager».
- You can also press Ctrl+Shift+O (on Windows) or Cmd+Shift+O (on Mac) to access the Bookmark Manager directly.
- Find the saved page you want to delete. You can search for specific entries using the search bar at the top.
- Right-click on the page you wish to remove and select «Delete».
Removing Content from Google Drive
If the saved pages you’re looking to delete are in Google Drive, the process is just as easy:
- Go to drive.google.com and log into your account.
- Find the file or folder you want to delete. You can use the search box for quicker navigation.
- Right-click on the item and choose «Remove» or press the delete key on your keyboard.
- For a comprehensive cleanup, visit the «Trash» folder. Here, you can either restore mistakenly deleted files or empty the Trash for permanent deletion.
How do I delete saved items on Google Chrome?
Deleting saved items on Google Chrome is a common task for users wishing to manage their browser’s storage or maintain privacy. Whether you’re looking to remove saved passwords, bookmarks, or browsing history, Chrome offers straightforward solutions to help you keep your digital space clutter-free.
Steps to Delete Saved Passwords
To remove saved passwords in Google Chrome, navigate to the Settings menu by clicking the three dots at the top right corner of the browser. Select ‘Passwords’ under the ‘Autofill’ section. Here, you’ll see a list of all your saved passwords. To delete a specific password, click the three dots next to it and select ‘Remove’. For a bulk operation, Chrome currently does not support multiple selections; each entry must be deleted individually.
Removing Bookmarks Efficiently
Eliminating unnecessary bookmarks can help in streamlining your browsing experience. Access your bookmarks by clicking on the three dots at the top right corner, then go to Bookmarks > Bookmark manager. From there, you can right-click on any bookmark or folder you wish to delete and select ‘Delete’. Remember, this action is irreversible, so ensure that you want to remove the selected bookmarks permanently.
How to Clear Browsing History
Clearing your browsing history is a vital step in managing your online privacy. In Google Chrome, this can be done by accessing History > History or by pressing Ctrl+H on your keyboard. Click on ‘Clear browsing data’ on the left side. A dialog box will appear, allowing you to select the range of history you want to delete, alongside other data such as cookies and cached images. After making your selections, click ‘Clear data’ to complete the process.
No se han encontrado productos.
How do I delete saved items on my iPhone?
Deleting saved items on your iPhone can help free up precious storage space and keep your device organized. Whether these are photos, documents, or apps, the process is straightforward once you know where to look. In most cases, saved items can be removed through a few easy steps, enhancing your iPhone’s performance and decluttering your digital space.
Steps to Delete Photos and Videos
To delete saved photos and videos, which often take up the most space, follow these simple instructions:
- Open the Photos app on your iPhone.
- Tap on Select in the top right corner of your screen.
- Choose the photos and videos you wish to delete or tap Select All for a full album.
- Tap the trash can icon at the bottom right and confirm to delete.
Removing Unused Apps
Apps that are no longer in use can also be easily removed from your iPhone:
- Find the app you want to delete on your Home Screen or in your App Library.
- Press and hold the app icon until a menu appears.
- Select Remove App and then tap Delete App to confirm.
Regularly checking and deleting unnecessary saved items can significantly improve your iPhone’s functionality. Always ensure to backup important data before proceeding with deletions, to prevent any loss of crucial information.
How do I see saved websites on Google?
Finding your saved websites on Google is a straightforward process that can enhance your browsing experience by quickly accessing your favorite web pages. Whether you’ve bookmarked numerous websites over time for easy revisit or saved important pages for future reference, Google provides a seamless way to retrieve these saved pages. This guide will walk you through the simple steps to view your saved websites on Google, applicable across various devices.
Accessing Saved Websites on Desktop
To view your saved websites on a desktop, begin by opening your Google Chrome browser. Click on the three dots located at the top-right corner of the browser to open the menu. From there, select ‘Bookmarks’ > ‘Bookmark manager’. This section will display a list of all your saved websites, neatly organized. Alternatively, you can press CTRL+SHIFT+O on your keyboard to directly open the Bookmark manager.
Finding Saved Websites on Mobile Devices
If you’re using a mobile device, the process to view your saved websites remains user-friendly. Open the Google Chrome app, tap on the three dots for the menu, and then select ‘Bookmarks’. Your saved pages will be listed under various folders like ‘Mobile bookmarks’, ‘Desktop bookmarks’, or any other custom folders you’ve created. Tapping on any bookmark will directly open the saved website, making it convenient to access your saved content on the go.
Remember, for synced bookmarks across devices, ensure you are signed in to the same Google account. This synchronization feature allows you to access your saved websites from any device, providing a cohesive browsing experience. By following these simple steps, you can effortlessly view your saved websites on Google, keeping your favorite online destinations at your fingertips.