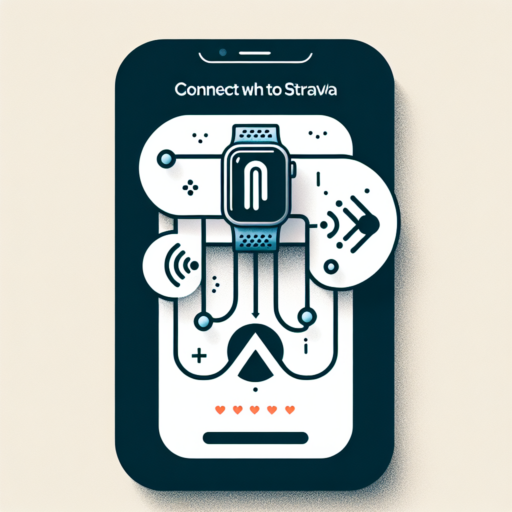What are the symbols on the Apple Watch?
The Apple Watch, renowned for its sleek design and cutting-edge technology, uses a range of symbols to represent various functions and notifications. These symbols, often cryptic at first glance, serve as a quick way for users to identify the nature of the alerts or the status of certain features on their device. Understanding these symbols is crucial for maximizing the use of your Apple Watch and ensuring a seamless interaction with this sophisticated piece of technology.
Common Symbols and Their Meanings
One of the most frequently encountered symbols is the red dot at the top of the watch face, signifying unread notifications. This symbol allows users to quickly know if they have missed any important alerts. Similarly, the blue padlock icon indicates that your Apple Watch is locked and requires a passcode for access, ensuring the security of your personal information. Another notable symbol is the green lightning bolt, which appears when your watch is charging, giving you a quick indication of the charging status without the need to press any buttons or tap the screen.
Activity and Fitness Tracking Symbols
The Apple Watch is also a powerful tool for health and fitness monitoring, employing symbols to represent workout achievements and daily activity goals. For example, a blue ring symbolizes your stand goal, while a green ring represents daily exercise. These symbols encourage users to stay active and monitor their progress directly from their wrist. Additionally, the workout app on the Apple Watch introduces symbols like a running figure for a traditional run or a cyclist for biking activities, making it easier to select and track different types of workouts.
No se han encontrado productos.
What does the i icon look like on Apple Watch?
The i icon on an Apple Watch plays a crucial role in providing information directly related to the device. It’s easily identifiable, thanks to its streamlined design, which perfectly complements the elegant and minimalistic aesthetic of the Apple Watch. Understanding its appearance and functionality is key for any Apple Watch user.
When trying to locate the i icon on your Apple Watch, look for a small circle with the letter ‘i’ in the center. This icon usually appears on the lower right corner of the watch screen, especially when the device is in pairing mode or when you’re looking to discover more about specific settings. The simplicity of the icon’s design – a lowercase ‘i’ encased within a simple circle – makes it both unobtrusive and intuitively recognizable.
Upon tapping this i icon, users are commonly presented with important information about their Apple Watch. This includes, but is not limited to, the device name, serial number, and specific details that could be vital for troubleshooting or when seeking technical support. It acts as a gateway to a wealth of knowledge about your device, ensuring you have essential data at your fingertips whenever you need it.
Why is there a half moon on my Apple Watch?
Seeing a half moon icon on your Apple Watch might initially leave you puzzled, but this feature plays a crucial role in enhancing your watch experience. This symbol represents the «Do Not Disturb» mode, a feature designed to give users peace and quiet whenever they need it. Once activated, this mode silences all notifications, calls, and alerts, ensuring that you can focus on your tasks without interruption or enjoy a peaceful sleep.
Activating the «Do Not Disturb» mode can be easily done from the Control Center of your Apple Watch. Simply swipe up from the bottom of the watch face, tap the half moon icon, and enjoy the serenity your device now offers. It’s particularly useful during meetings, movie nights, or when engaging in activities that require your full attention. The beauty of this feature is its versatility; you can schedule it to turn on automatically based on your calendar events or bedtime routine, making it a seamless part of your day.
Furthermore, customizing the «Do Not Disturb» settings allows you to tailor the feature to your needs. For instance, you can allow calls from specific contacts to bypass this mode, ensuring you’re still reachable by important family members or colleagues even while limiting other distractions. To customize, simply open the Watch app on your iPhone, head to the «Do Not Disturb» section, and adjust the settings to your preference.
How do I list icons on Apple Watch?
Listing icons on your Apple Watch can significantly enhance your user experience by organizing your apps for easier access. Whether you’re a new Apple Watch user or looking to tidy up your screen, understanding how to customize your app layout is key.
Switching to List View
To begin listing icons on your Apple Watch, you need to switch from the default grid view to list view. Simply press the Digital Crown to go to the Home Screen, firmly press on the display, and then choose ‘List View’ from the options. This action will neatly list all your apps in alphabetical order, making it much easier to scroll through and find what you’re looking for.
Organizing Apps in List View
Once you have switched to list view, managing and organizing your apps becomes straightforward. You can touch and hold any app on the list and then drag it to rearrange the order according to your preference. This customization allows you to prioritize the apps you use most frequently, ensuring they’re always readily accessible.