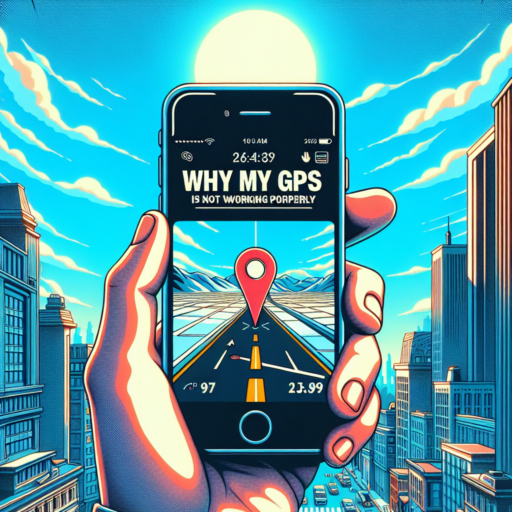How do I fix my inaccurate GPS on my iPhone?
Dealing with an inaccurate GPS on your iPhone can be frustrating, especially when you rely on it for directions or location-based services. Fortunately, there are several steps you can take to improve the accuracy of your GPS. Firstly, ensure that your iPhone’s software is up-to-date. Outdated software can often lead to compatibility and performance issues, including inaccurate GPS readings. Simply go to Settings > General > Software Update to check for any available updates.
Another critical factor in ensuring GPS accuracy is to verify that you’ve enabled location services for the specific app you’re using. You can do this by navigating to Settings > Privacy > Location Services. Make sure that location services are turned on and that the app in question is set to «While Using» or «Always» for the best GPS performance. Additionally, toggling Airplane Mode on and then off can sometimes reset your GPS settings and improve accuracy.
Last but not least, environmental factors can significantly impact GPS accuracy. High buildings, thick forests, and even heavy clouds can disrupt the signal between your iPhone and GPS satellites. Whenever possible, try to position yourself in an open area with a clear view of the sky. This simple adjustment can often improve the GPS signal strength and accuracy on your iPhone.
How do I reset my GPS on my iPhone?
Resetting your GPS on an iPhone can solve various location accuracy problems and improve app functionality. If your device seems to struggle with finding your exact position or if location-based apps aren’t performing as expected, resetting the GPS might be a necessary step. Here’s how you can refresh your iPhone’s GPS settings, ensuring better performance and accuracy.
Step-by-Step Guide to Resetting Your iPhone’s GPS
- Enable Airplane Mode: Swipe up from the bottom of your screen (or down from the top-right on newer models) to access the Control Center and tap the airplane icon to enable Airplane Mode. Wait a few seconds, then disable it. This simple step can refresh your GPS settings.
- Restart Your iPhone: Turning your iPhone off and then back on is a tried-and-true method for resolving many issues, including GPS inaccuracies.
- Reset Location & Privacy Settings: Go to Settings > General > Reset, and select «Reset Location & Privacy.» This will return your GPS and location settings to their defaults, potentially fixing any issues. Note that you will need to re-enable location services for apps that require them.
In addition to these steps, ensure that you’re running the latest iOS version. Apple regularly releases updates that can fix bugs affecting the GPS and overall system performance. To check for updates, go to Settings > General > Software Update. If an update is available, download and install it to benefit from the latest improvements.
No se han encontrado productos.
How do I recalibrate my iPhone GPS?
Recalibrating your iPhone’s GPS can significantly enhance its accuracy and performance. Whether you’re navigating urban streets or exploring remote areas, ensuring your GPS operates at its best is crucial. This process is straightforward and can greatly improve your mapping and location-based app experiences.
First, ensure your iPhone’s Location Services are enabled. Go to Settings > Privacy > Location Services, and make sure it’s turned on. This allows your iPhone to use GPS, Bluetooth, and crowd-sourced Wi-Fi hotspots and cellular networks to determine your location. For a more precise calibration, it’s advisable to enable location services for specific apps you trust and frequently use.
Moreover, recalibrating the GPS can involve resetting your network settings. This is because your iPhone’s location accuracy is partly determined by its ability to connect to nearby Wi-Fi and cellular networks. Resetting these settings can thus improve location detection. Navigate to Settings > General > Reset > Reset Network Settings. Be aware, this step will erase saved Wi-Fi passwords, so ensure you have them handy to re-enter later.
Finally, outdoor recalibration can be beneficial. Open a location-based app, like Maps, and walk in an open area with a clear view of the sky. This process can help your iPhone better calibrate its GPS, enhancing its overall accuracy in pinpointing your location. Remember, dense urban environments or heavy cloud cover can affect this process, so choose your environment accordingly.
Why is my GPS acting weird?
Experiencing oddities with your GPS can be perplexing and, at times, downright frustrating. Several factors might be at the root of your GPS’s erratic behavior, from simple glitches to more complex technical issues. Understanding these potential problems can help you troubleshoot and possibly correct the weird behavior your device is displaying.
Potential Causes of GPS Malfunctions
- Weak Signal: One of the primary reasons a GPS starts acting weird is a weak or interrupted signal. High-rise buildings, severe weather conditions, and even dense forests can block the line of sight to satellites, causing disruptions.
- Battery Issues: A low or deteriorating battery can also lead to poor GPS performance. If the device doesn’t have enough power, it might struggle to maintain a consistent connection with satellites.
- Software Glitches: Like any other digital device, a GPS can suffer from software issues. Outdated maps or firmware, corrupt files, or software bugs can all contribute to unexpected behavior.
It’s also important to note that the precision of GPS technology can be influenced by the device’s quality and the software it uses. Cheaper models might not offer the same accuracy as more expensive, high-end devices. Similarly, not keeping your device’s maps or software updated can lead to inefficiencies and inaccuracies in location tracking.