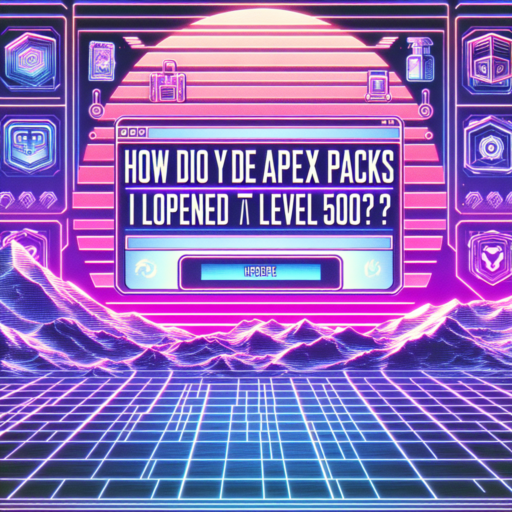Why is the clock wrong in StandBy mode?
When your device enters StandBy mode, you might notice that the clock doesn’t always display the correct time. This discrepancy is not just a trivial bug but can have broader implications on your device’s overall performance and the accuracy of time-dependent operations. Understanding why this happens requires a delve into how devices manage their resources and time while in lower power states.
Resource Management in StandBy Mode
In StandBy mode, your device dramatically reduces its energy consumption by shutting down unnecessary components and processes. During this period, the primary focus is on conserving battery life, which often means sacrificing the precision of less critical functions like the clock. This prioritization is because maintaining an absolutely accurate system clock requires a constant flow of power to the part of the system that keeps time, which is contrary to the energy-saving objectives of StandBy mode.
Impact on Time-Sensitive Operations
The inaccuracy of the clock in StandBy mode can have a knock-on effect on time-sensitive operations scheduled to execute upon waking. This is particularly noticeable in tasks that rely on precise timing, from alarm functions to the timing of network requests. The device relies on the system clock to trigger these operations; a discrepancy in the clock can lead to operations not being executed as planned or, in some scenarios, not at all.
Furthermore, the mismatched clock issue might be more apparent in devices that don’t regularly synchronize their time with internet-based time servers or those in environments with poor network connectivity. In such cases, the clock drifts more significantly while the device is in StandBy, leading to even greater inaccuracies once the device is awakened and resumes full operations.
How to change clock on StandBy mode in iOS 17?
Changing the clock on StandBy mode in iOS 17 is a simple process that can enhance your user experience by personalizing your device to better match your style and preferences. With the advancement in iOS 17, Apple has introduced more customizable features, including the ability to modify how the clock appears when your iPhone is in StandBy mode.
Firstly, it’s important to understand that StandBy mode refers to the state when your iPhone screen is off but the phone is not completely turned off. This functionality has been part of the iOS system for several versions, but iOS 17 brings new levels of customization previously unavailable.
Steps to Change the Clock Display in StandBy Mode:
- Open the Settings app on your iPhone.
- Navigate to Display & Brightness, and then tap on Lock Screen.
- Here, you will find options to customize your StandBy screen, including the clock. iOS 17 allows for changes in font style, color, and size of the clock display.
- After making your desired changes, simply tap Set to apply your new clock style to StandBy mode.
By following these steps, you can easily customize the appearance of your clock in StandBy mode, making your device more personal and visually appealing. iOS 17’s enhanced customization features ensure that each user can tailor their device to their own unique preferences and style.
No se han encontrado productos.
Why does my clock widget show the wrong time?
There are several common reasons why your clock widget might be displaying the incorrect time on your device. Identifying the exact cause can be the first step towards resolving the issue. Below, we delve into some of the most prevalent factors contributing to this problem.
Incorrect Time Zone Settings
One of the primary reasons your clock widget may show the wrong time is due to incorrect time zone settings. Devices typically use the time zone configuration to display the correct local time. If your device is set to the wrong time zone, the clock widget will consequently display incorrect time information. Checking and adjusting your device’s time zone settings can help rectify this issue.
Automatic Time Syncing is Disabled
Another factor to consider is whether your device’s automatic time syncing feature is enabled. This feature automatically synchronizes your device’s clock with global time servers, ensuring accuracy. If disabled, your device might not account for daylight saving time changes or manual adjustments, leading to the clock widget showing the wrong time. Re-enabling automatic time syncing can quickly resolve this discrepancy.
Understanding these factors is vital in troubleshooting and fixing the incorrect time display on your clock widget. Verifying your device’s time zone settings and ensuring that automatic time syncing is enabled are often effective first steps toward resolution.
How to change standby time from cupertino?
Adjusting the standby time on devices originating from Cupertino, such as iPhones and iPads, is a straightforward process that can greatly enhance your user experience by managing power usage more efficiently. This feature, commonly referred to as Auto-Lock, dictates how long your device waits before locking the screen and going into standby mode to conserve battery life. By customizing this setting, users can find a balance between convenience and energy efficiency.
To begin changing your device’s standby time, you will need to access the Settings application. From there, navigate to the «Display & Brightness» section, where you will find the Auto-Lock option. It is important to note that the available time options can vary based on your device and its current operating system version. The steps are designed to be intuitive, allowing even those new to iOS to make adjustments with ease.
Step-by-Step Guide to Adjust Standby Time
- Open the Settings app on your device.
- Scroll down and select Display & Brightness.
- Tap on Auto-Lock.
- Choose your preferred time interval from the options provided. Options typically range from 30 seconds to 5 minutes.
Remember, setting a shorter standby time can significantly conserve battery life, especially for those who frequently forget to manually lock their device. However, a longer standby time may be more convenient for those who often read or use their device for extended periods without interaction. It’s all about personal preference and how you use your device throughout the day. Adjusting the standby time is just one of many ways Cupertino-based devices allow users to customize their experience for optimal performance and efficiency.