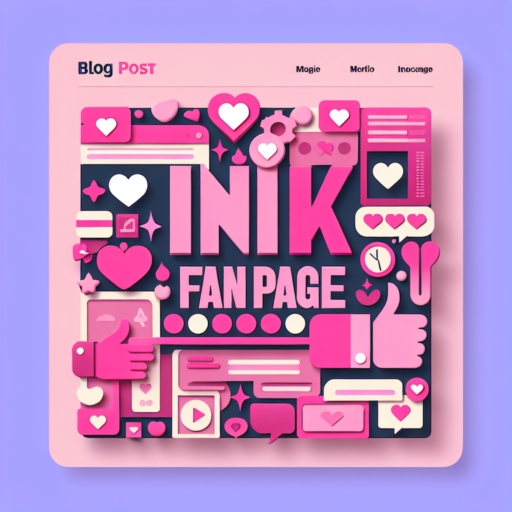Introduction to Resetting Notifications on iPhone
Resetting notifications on your iPhone can be a vital step towards tailoring your device to suit your daily needs and preferences. Notifications play a crucial role in how we interact with our apps and manage our time. They keep us updated and alert us to what’s important. However, there are times when the barrage of notifications becomes overwhelming, leading to a cluttered Notification Center, missed alerts, and, paradoxically, decreased productivity. This introduction will guide you through the essentials of resetting your notifications to ensure that you receive only the updates that matter to you.
Before diving into the technicalities of resetting notifications, it’s important to understand the wide array of options available on the iPhone. iOS offers robust customization options for notifications, including settings for sounds, badges, banners, and the lock screen. Each app’s notifications can be tailored individually, allowing you to prioritize certain apps over others. This flexibility means that resetting your notifications can be more than a one-time fix; it can be part of an ongoing strategy to optimize how your phone communicates with you.
Navigating through the iPhone’s settings to reset notifications may seem daunting at first. However, the process is straightforward once you know where to look. Whether you aim to disable distracting app notifications, adjust the preview settings, or configure the Notification Center to be less intrusive, the journey begins in the Settings app. From here, managing alerts for each app can help you reclaim control over what deserves your attention. By resetting and reorganizing your notifications, you can transform a source of constant interruption into a streamlined, productive interface.
Step-by-Step Guide on How to Quickly Reset Notifications
Resetting your notifications can provide a fresh start by clearing unwanted alerts and customizing your preferences to suit your current needs. It’s a simple process that can significantly enhance your digital experience. Whether you’re dealing with a cluttered notification bar, or just want to refine what alerts you receive, this guide will help you quickly reset your notifications with ease.
Identify the Platform
First, identify the platform or device where you need to reset notifications. This could range from smartphones and tablets to web browsers and specific applications. Each platform has its own steps and settings for notification management, so pinpointing this first is crucial.
Navigate to Settings
Once you’ve identified the platform, the next step is to navigate to the settings menu. Typically, this can be achieved by accessing the settings icon on your device or application. From there, look for the ‘Notifications’ section. This is usually straightforward but may differ slightly depending on the operating system or app.
Reset Your Notifications
In the notifications menu, you will often find an option to reset or clear all current notifications. For more personalized control, you may also have the option to adjust settings for individual apps or notification types. This allows you to tailor your alerts to only what’s important to you, reducing overall distractions and improving your device’s functionality.
Customizing Notification Settings After Reset
When you reset your device or reinstall your applications, one of the first steps you’ll want to take is customizing your notification settings. This not only helps in tailoring the notifications you receive to your preferences but also ensures that you are not bombarded with unnecessary alerts that can quickly become overwhelming.
Understanding Notification Settings
Before diving into customization, it’s essential to understand the types of notifications you can control. These include app notifications, which notify you about updates or activities within individual apps, and system notifications, which are related to the operating system’s features like battery life, security alerts, and system updates. Both types offer a range of options for customization, from sound and vibration settings to importance and visibility levels.
Steps for Customizing Notifications
To begin customizing your notification settings, go to the ‘Settings’ menu on your device and look for the ‘Notifications’ section. Here, you will have the ability to adjust notification permissions for each app individually. This flexibility allows users to prioritize notifications that are essential while minimizing distractions from less important alerts. Additionally, consider utilizing features such as Do Not Disturb modes and app-specific settings to further refine your notification experience.
Remember, the goal of customizing your notification settings after a reset is not just about reducing the number of notifications but ensuring that the notifications you do receive are meaningful and add value to your daily routine. By taking control of your notification settings, you can create a more focused and less disruptive digital environment.
Common Issues and Fixes When Resetting iPhone Notifications
When attempting to reset notifications on an iPhone, users may encounter several issues that can disrupt the process. Understanding these common problems and their solutions is key to ensuring your iPhone’s notifications work as expected. From notification settings not saving properly to missing notification sounds, these obstacles can be frustrating but are generally fixable with a few troubleshooting steps.
Notification Settings Not Saving
One frequent issue is changes to notification settings not being saved. This can often be resolved by ensuring your iPhone is updated to the latest iOS version. To check for updates, go to Settings > General > Software Update. If your device is not up to date, install the available update and try adjusting the notification settings again.
Missing Notifications or Sounds
If you’re not receiving notifications or if the notification sounds are missing, a reset of all settings might be necessary. This can be done by navigating to Settings > General > Reset and tapping on Reset All Settings. This action will not delete your data but should restore functionality to notifications. Remember, this step will also reset network settings, keyboard dictionary, home screen layout, and location settings, so you may need to adjust those to your preferences afterwards.
Another common issue relates to specific apps not showing notifications. Make sure that the app in question is allowed to send notifications by going to Settings > Notifications, and selecting the app. From there, you can adjust the alert styles and ensure that the Allow Notifications toggle is on. If problems persist, deleting and reinstalling the app can often solve the issue.
How to Reset Notifications for Specific Apps
Resetting notifications for specific apps is a useful trick to refresh your app experience or manage the overwhelming flow of alerts on your smartphone. Whether it’s due to receiving too many unnecessary notifications or not receiving any at all, this guide will help you tackle these issues. The process varies slightly depending on your operating system (iOS or Android), but the core steps remain similar and straightforward.
Identifying the Problem
First, it’s essential to identify whether the problem lies with the app’s settings or your phone’s system settings. Sometimes, the issue may be as simple as the app not being granted the necessary permissions to send notifications, which can be quickly remedied through your phone’s settings menu. In other cases, the app itself might need a refresh of its default settings to restore notification functionality.
Steps to Reset Notifications
- Access the Settings app on your device.
- Tap on Notifications or Apps & Notifications depending on your device.
- Find and select the app for which you want to reset notifications.
- Toggle the option to allow notifications off and then back on.
- If available, tap on Reset Notifications to restore default notification settings.
For a more tailored approach, diving into the app’s own settings – usually found within the app itself – might uncover additional notification management features. This step is especially beneficial for social media or email apps, where notification customization can significantly enhance your app usage experience.
Advanced Tips for Managing Notifications Post-Reset
Managing notifications efficiently after a system or application reset is crucial for maintaining productivity and ensuring that important alerts are not missed. A reset can often revert your settings back to their default, causing an influx of unwanted notifications or, inversely, the silence of essential ones. To navigate this, advanced adjustments can make a significant difference.
Customize Notification Priorities
One of the first steps to take is to customize the priority of your notifications. Most operating systems and applications allow users to categorize notifications from different sources. By adjusting these settings, you can ensure that critical alerts are always visible, while less important updates can wait. This might involve setting high-priority notifications to bypass do not disturb settings or ensuring they pop up prominently on your screen.
Schedule Quiet Hours
Implementing a scheduling system for your notifications can make a big difference in how you interact with your device post-reset. Utilizing features that allow for quiet hours, especially during times of focus or relaxation, helps in minimizing distractions. This doesn’t mean you’ll miss out on crucial alerts; you can customize exceptions that break through the quiet hours based on the sender or the content of the message. This finer control over notifications can drastically improve your concentration and overall digital well-being.
Moreover, exploring advanced notification management apps or system features can provide a more granitic control over how, when, and where your notifications appear. This might include options for setting up notification channels, managing notification history, or even creating custom vibration patterns for different types of alerts. By delving deep into these settings, you can tailor your notification experience to fit your personal or professional life perfectly, post-reset.
Understanding the Impact of iOS Updates on Notification Settings
With each iOS update, users often experience changes that can greatly affect how they interact with their devices on a day-to-day basis. Among the myriad of adjustments, the modification of notification settings holds a significant place. Understanding these changes is crucial for users who rely on their iPhones for both personal and professional communication. iOS updates, while designed to enhance user experience, can alter notification management, potentially leading to missed important alerts or an overwhelming number of insignificant notifications.
Notification Management Overhaul: One of the key areas impacted by iOS updates includes the system’s approach to managing notifications. Users have observed that with new updates, their previously set preferences might be reset or replaced by new default settings. This shift can disrupt the user’s accustomed flow, requiring a period of readjustment. Furthermore, the introduction of features such as Focus modes allows for more granular control over notifications, albeit at the cost of initial complexity in setup and customization.
Another aspect to consider is the Impact on App Interactions. iOS updates often come with redesigned notification interfaces and enhanced functionalities for certain applications. This means that notifications from social media, emails, and other apps may be presented differently, affecting how quickly and effectively users can respond to them. Developers are prompted to update their apps to be compatible with the latest iOS, which in turn may change how app notifications behave or are managed on the device.
The Role of Do Not Disturb Mode in Notification Management
In today’s constantly connected world, managing the relentless influx of notifications can be a challenge. The Do Not Disturb (DND) mode emerges as a pivotal tool in navigating this digital deluge, allowing users to reclaim focus and reduce interruptions. By silencing calls, alerts, and messages, DND mode helps in maintaining productivity and easing mental clutter.
Integrating DND mode into daily routines can significantly enhance notification management strategies. During work hours or periods of deep focus, activating DND mode ensures that only the most crucial notifications break through. Users can customize settings to allow exceptions, ensuring that important contacts or app notifications remain unblocked. This level of customization underlines the flexibility and user-centric approach of DND mode in contemporary notification management.
Moreover, the role of Do Not Disturb mode extends beyond just muting notifications; it aids in fostering healthier digital habits. By setting boundaries around device use, individuals can create more balanced digital lives. Nighttime use of DND mode, for instance, supports better sleep hygiene by minimizing potential disruptions. Thus, DND mode is not just a feature—it’s a facilitator of a more mindful interaction with technology.
FAQs: Resetting Notifications on iPhone
Resetting notifications on your iPhone can sometimes solve issues related to missing alerts or overloaded notification centers. Whether you’re aiming to streamline your notification management or troubleshoot a specific problem, understanding how to reset these settings is essential.
Why should I reset my notifications?
Resetting your iPhone’s notifications can help in several scenarios, such as when you’re not receiving alerts as expected, or when too many apps bombard you with notifications, leading to a cluttered Notification Center. It restores the default settings, helping you start fresh and reconfigure your preferences efficiently.
How to Reset Notifications on iPhone
To reset notifications on your iPhone, you’ll need to navigate through the Settings app. Start by opening Settings, then scroll down and select Notifications. Here, you can customize which apps send you alerts and how they appear. For a complete reset, you may consider reviewing each app’s notification settings or resetting all settings via the General tab to default, which affects more than just notifications.
Remember, resetting your notification settings might mean you have to set up each app’s notifications again. It’s a good step for troubleshooting, but it’s also a procedure that requires some patience as you fine-tun your preferences to ensure you’re only alerted by what truly matters to you.
No se han encontrado productos.
Conclusion: Maintaining Your Ideal Notification Setup
Maintaining your ideal notification setup requires consistent attention and adjustment to balance between staying informed and avoiding information overload. As digital platforms evolve, so do the types of notifications and the mechanisms for managing them. Therefore, a proactive approach towards customizing your notification preferences ensures that you remain in control of what you consider essential for your daily digital interactions.
Periodic Review is crucial in this ongoing process. As your interests and responsibilities shift, some notifications may become more of a distraction than a help. Scheduling regular check-ins to go through your apps and review notification settings can save you from unnecessary interruptions. This step not only declutters your device but also your mind, allowing you to focus on what truly matters to you at different points in your life.
Employing advanced notification management tools can also significantly enhance your ability to maintain an ideal setup. Many smartphones and digital devices now offer more granular control over notifications, including the ability to schedule when to receive them and deciding which apps have the privilege to send you instant alerts. Exploring these options can lead to a much more tailored and efficient notification experience, keeping you alert to the right information at the right time.