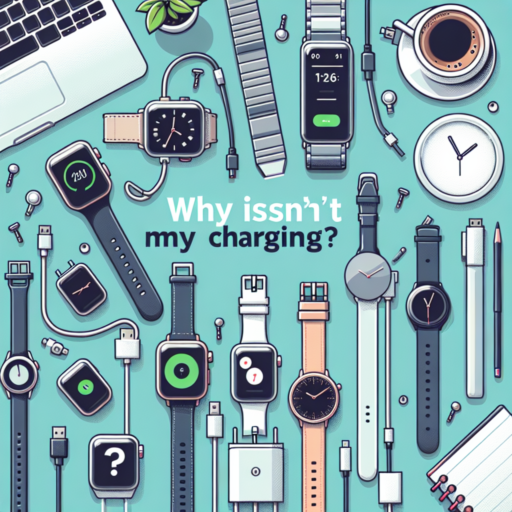How do I add a watch to Strava?
Adding a watch to Strava can significantly enhance your fitness tracking and analysis by syncing your workout data directly with your Strava account. Here’s a step-by-step guide on how to seamlessly integrate your watch with Strava.
Firstly, you need to ensure that your watch is compatible with Strava. Most popular smartwatch brands like Garmin, Apple Watch, and Fitbit offer native support for Strava, enabling easy synchronization of your workout sessions. Once you’ve confirmed compatibility, the next step involves downloading and installing the Strava app on your smartphone. The Strava app acts as a conduit for transferring data from your watch to your Strava profile.
Syncing Your Watch with Strava
1. Open the Strava app on your smartphone and navigate to the «Settings» or «Profile» section.
2. Look for a tab labeled «Link Other Services,» «Devices,» or a similar term, depending on your smartphone’s operating system and the version of the Strava app.
3. Select your watch’s brand or the app associated with your watch (e.g., Garmin Connect, Apple Health). Follow the prompts to authorize Strava to access data from your watch.
4. Once the initial setup is complete, your future activities recorded on the watch will automatically sync with your Strava account, provided you have an active internet connection.
Manual Upload of Workout Data
If for some reason your activities are not syncing automatically, you can manually upload your workout data to Strava. This is often the case when using older models of watches or non-mainstream brands. To manually upload, connect your watch to your computer, export the activity file (usually in .fit, .tcx, or .gpx format), and then use the «Upload and Sync» feature on the Strava website to add the file to your account.
Integrating your watch with Strava not only allows you to track and analyze your workouts more efficiently but also enhances your social experience by sharing your achievements with friends and other athletes in the Strava community. Before proceeding, ensure your device’s firmware is up to date to avoid any compatibility issues during the synchronization process.
Why won’t my Apple Watch install Strava?
Experiencing difficulty with installing Strava on your Apple Watch can be a frustrating ordeal, particularly for avid fitness enthusiasts who rely on the app to track their progress and workouts. Various factors could be causing this issue, ranging from compatibility problems to network-related issues. In understanding the root cause, users can take appropriate steps to resolve the problem efficiently.
Potential Compatibility Issues
One primary reason Strava might not install on your Apple Watch could be due to compatibility issues. Strava requires Apple Watch Series 2 or later running at least watchOS 6.2. Make sure your device meets these requirements. If your Apple Watch is older or hasn’t been updated to the necessary operating system, Strava will not install or function properly. Checking your device’s compatibility and ensuring it’s up to date is a critical first step.
Network Connectivity Problems
Another common issue that might prevent the successful installation of Strava on your Apple Watch is network connectivity. A stable Wi-Fi or data connection is essential for downloading and installing apps. If your connection is weak, unstable, or not available, the download and installation process can be interrupted or fail altogether. To troubleshoot, try connecting to a different Wi-Fi network, or ensure your cellular data connection is active and has adequate signal strength. Sometimes, simply restarting your router or switching the airplane mode on and off can resolve connectivity issues.
No se han encontrado productos.
Do I need cellular on my Apple Watch to use Strava?
Deciding whether to enable cellular on your Apple Watch for Strava usage is a common question among fitness enthusiasts. The simple answer is: No, you do not necessarily need cellular on your Apple Watch to use Strava. However, having cellular can enhance your experience, depending on your usage preferences and habits. Let’s delve into what this means for your workouts and outdoor adventures.
Strava, a popular app among runners and cyclists, is designed to track and analyze your exercise. For basic functionalities like recording workouts, heart rate monitoring, and tracking distance, your Apple Watch without cellular will work seamlessly with Strava as long as it’s within range of your iPhone. This setup is sufficient for many users who carry their phones during their activities or don’t require immediate data syncing.
Advantages of Cellular on Apple Watch for Strava Users
- Real-time Syncing: With cellular, your workout data syncs in real time, allowing you to leave your phone at home. This is particularly appealing for athletes who prefer the convenience of running or biking unencumbered by a phone.
- Emergency SOS: Cellular capability enables the Emergency SOS feature, providing an added layer of safety during solitary or remote activities.
While not a requirement, cellular connectivity on your Apple Watch offers clear benefits for Strava users, especially those valuing convenience and safety. Assess your personal needs to determine if the cellular feature aligns with your lifestyle and workout routines.
How to set up an Apple Watch?
Setting up an Apple Watch for the first time can seem like a daunting task, but with the right guidance, you’ll be taking advantage of all its features in no time.
Step 1: Pair Your Apple Watch with Your iPhone
- Start by powering on your Apple Watch by pressing and holding the side button until the Apple logo appears.
- Open the Apple Watch app on your iPhone and tap ‘Start Pairing.’
- Position your iPhone so that the Apple Watch appears in the camera viewfinder on the iPhone screen to pair.
Step 2: Set Up as New or Restore from Backup
- Choose «Set Up as New Apple Watch» if this is your first Apple Watch.
- If you’ve used an Apple Watch before, you may select «Restore from Backup» to transfer your previous settings and data.
After completing these steps, you’ll be prompted to log in with your Apple ID, adjust settings like Siri and GPS, and choose a passcode. While these initial steps are straightforward, they are crucial for a smooth and personalized Apple Watch experience.