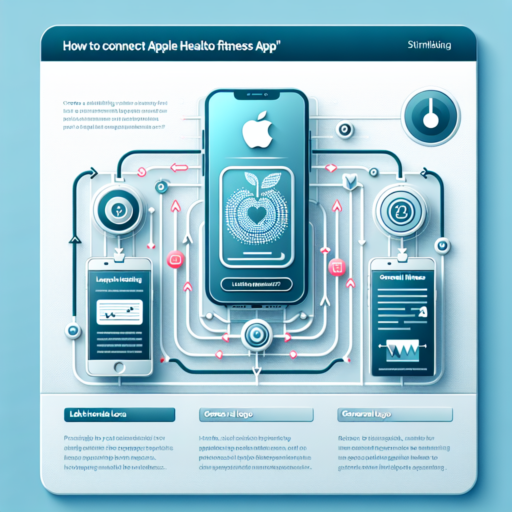How do I sync Apple Health to Fitness?
Syncing Apple Health to your fitness app can streamline the tracking of your workouts and overall health data. The process, although straightforward, varies slightly between different fitness apps. However, understanding the core steps involved can help simplify this integration for you. By ensuring that your devices are compatible and that you’ve granted the necessary permissions, you can harness the power of both Apple Health and your chosen fitness application to pave the way towards achieving your health goals.
Step-by-Step Process to Sync
- Open the fitness app on your device and navigate to its settings or preferences.
- Look for an option that mentions syncing with Apple Health or connecting to other apps and devices.
- Choose Apple Health from the list of options, and follow the prompts to allow permissions.
- Confirm the data you wish to share between Apple Health and the fitness app, such as steps, workouts, and heart rate.
After completing these steps, your fitness activities and health metrics should seamlessly update across both platforms. It is essential to regularly check the sync settings, especially after updating either of the applications, to ensure that the data transfer remains uninterrupted. Additionally, consider customizing the types of data shared to prioritize your preferred health metrics.
Common Issues and Quick Fixes
Occasionally, users might experience issues with data not syncing properly between Apple Health and their fitness app. This can usually be resolved by ensuring that both your device’s iOS and the apps are updated to their latest versions. Restarting your device or relinking the apps might also rectify any temporary syncing errors. Keeping an eye on these aspects can help maintain an effective connection between Apple Health and your fitness application.
How do I add Fitness to Apple Health?
Adding fitness metrics to Apple Health can significantly enhance your overall health management approach. The Apple Health app serves as a centralized platform where you can monitor various health and fitness metrics, making it essential to know how to add fitness data efficiently. This brief guide will navigate through the simple steps you can follow to add your fitness activities to Apple Health, ensuring your health management is comprehensive and streamlined.
Step 1: Open the Health App
To begin, locate the Health app on your iPhone and tap to open it. If this is your first time using the Health app, you might be prompted to configure your health profile. Completing this step is crucial as it customizes the Health app’s recommendations and tracking based on your personal health objectives and needs.
Step 2: Access the Sources Tab
In the lower navigation of the Health app, tap on the «Sources» tab. This section allows you to manage the apps and devices that contribute data to Apple Health. Here, you can find a list of all the applications and devices currently contributing information to your health dashboard, as well as add new sources of fitness data.
Linking Fitness Apps and Devices
Within the Sources tab, select «Add Data Source» to link new fitness apps or wearable devices that are compatible with Apple Health. Make sure that you have the fitness app installed on your iPhone or the device paired via Bluetooth. Follow the on-screen instructions to authorize the sharing of data between the fitness app/device and Apple Health. This step is pivotal because it ensures that your fitness activities are automatically updated in the Health app, giving you a real-time overview of your fitness achievements.
Remember, actively managing the sources connected to Apple Health allows you to have a holistic view of your fitness journey. By ensuring that your preferred fitness apps and devices are linked, you can easily track your progress, set health goals, and achieve a healthier lifestyle through your iPhone.
How do I link apps to Apple Health app?
To integrate third-party apps with the Apple Health app, you can follow these simple steps, ensuring your health and fitness data is consolidated in one place. This enables a more holistic view of your health metrics and can improve the way you track your fitness progress.
Step 1: Locate the Health Integration Settings
To begin, open the app you wish to connect with Apple Health. Most fitness or health tracking apps have an option for integration directly in their settings. Look for a section labeled «Health,» «Apple Health,» or similar. Here, you’ll commonly find an option to enable the connection with the Apple Health app. By toggling this option on, you grant permission for data exchange between the two apps.
Step 2: Set Permissions in Apple Health
Once you’ve initiated the link from the third-party app, you’ll likely be prompted to confirm the connection and data sharing permissions in the Apple Health app. This step is crucial for security and privacy. The Health app will display a list of data types that the third-party app requests access to. You can individually select which data points to share. Remember, granting access is entirely under your control, and you can adjust these permissions at any time through the Health app settings.
It’s also important to ensure that both your device’s OS and the third-party apps are up to date to avoid any compatibility issues. New updates often enhance the integration capabilities and introduce new features that can improve your overall health tracking experience. By following these steps, integrating apps with the Apple Health app becomes a straightforward process that enriches your health monitoring ecosystem.
No se han encontrado productos.
Why isn’t Apple Watch syncing with Fitness app?
Many Apple Watch users experience challenges when their device does not sync properly with the Fitness app. This issue can stem from a variety of sources, often leaving users searching for a quick and effective solution. Understanding the root cause is essential for troubleshooting and ensuring that both your Apple Watch and the Fitness app work in harmony.
Common Reasons for Syncing Issues
- Bluetooth Connectivity: A fundamental reason for syncing failures can be attributed to Bluetooth problems. Ensure both devices have Bluetooth turned on and are in range.
- Software Updates: Another critical aspect to consider is whether both your Apple Watch and iPhone are running on the latest software version. Outdated software can lead to compatibility issues, hindering the syncing process.
- Background App Refresh: For seamless syncing, the Fitness app must be allowed to refresh content in the background. Verify the settings to make sure Background App Refresh is enabled for the Fitness app.
Sometimes, the solution might be as simple as restarting both devices or toggling the connection settings off and on. Issues with syncing can disrupt the seamless user experience that Apple strives to offer, making it important to address these concerns promptly. Identifying the exact cause of the problem is the first step towards restoring functionality between your Apple Watch and the Fitness app.