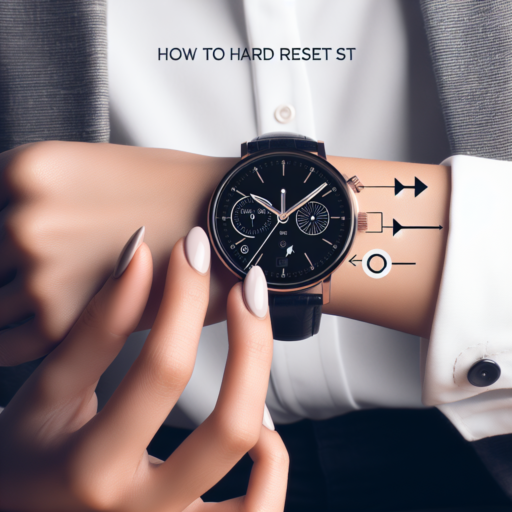How do I do a hard reset on my Apple Watch?
Performing a hard reset on your Apple Watch can be a useful troubleshooting step if you’re experiencing issues such as freezing or unresponsiveness. This process forcefully restarts your device, potentially resolving any minor software glitches. It’s important to understand how to execute this reset correctly to avoid any unnecessary complications.
Steps to Hard Reset Your Apple Watch
To initiate a hard reset on your Apple Watch, follow these simple steps. It’s crucial to ensure your device is not in the middle of downloading updates or performing crucial tasks, as interrupting these can cause problems.
- Press and hold both the side button and the Digital Crown for at least 10 seconds.
- Release both buttons when you see the Apple logo appear on the screen.
- Wait for the device to reboot. This process may take a few moments.
After your Apple Watch restarts, it should operate more smoothly if a minor software issue was the cause of the problem. However, if the device continues to experience issues, further troubleshooting or professional support may be necessary. Remember, a hard reset does not erase any data from your device but it’s always wise to keep your data backed up regularly.
How do I reset my watch and pair again?
Resetting your watch and pairing it again can often solve connectivity issues or glitches you might be experiencing. The process involves two main steps: performing a factory reset on your watch and then pairing it again with your smartphone. In most cases, this procedure is straightforward and can breathe new life into your watch’s functionality.
Steps to Reset Your Watch
To reset your watch, the specific steps will depend on the brand and model you have. However, a general approach involves navigating to the settings menu on your watch, finding the ‘System’ or ‘General’ tab, and selecting ‘Reset’ or ‘Factory Reset.’ Confirm your choice if prompted, and wait for the process to complete. This action will erase all data on the watch, returning it to its original settings.
Pairing Your Watch Again
Once your watch has been reset, you will need to go through the pairing process again. Ensure that your smartphone’s Bluetooth is on and that the watch is in pairing mode. Open the companion app on your smartphone and follow the steps to find and pair your watch. This typically involves selecting your watch from a list of available devices and confirming a pairing code.
Remember, while resetting and re-pairing your watch may resolve temporary glitches or connectivity issues, it’s also important to keep your watch and smartphone software updated to minimize future problems. Regular updates can improve functionality and introduce new features that enhance your experience.
No se han encontrado productos.
How do I reset my watch after too many attempts?
Resetting your watch after too many unsuccessful attempts can feel daunting, but it’s a straightforward process once you understand the steps. Whether it’s a smartwatch or a digital watch, most models follow a generic process for reset. This can be particularly useful if you’ve found yourself locked out of your device due to multiple failed attempts to unlock it. The necessity to reset can arise from various scenarios, such as forgetting your passcode or experiencing software issues that hinder the watch’s functionality.
Step-by-Step Guide to Resetting Your Watch
Firstly, it’s essential to identify whether your watch has a physical reset button. If so, this button is usually found along the side of the device. Pressing and holding this button for a specified duration can initiate a factory reset. On the other hand, for watches without a physical reset option, you’ll likely need to navigate through the settings menu to find the reset function. It’s crucial to remember that performing a factory reset will erase all data on your device, reverting it to its original settings.
Additionally, for smartwatches that are paired with a smartphone, resetting the device through the associated mobile app is another viable option. This method is particularly helpful when the watch is unresponsive, or you’re unable to access the settings menu directly on the device. Navigate to the app’s ‘Device’ or ‘Watch Settings’, and look for the option to ‘Factory Reset’ or ‘Erase All Data’. Confirm your selection and wait for the process to complete, which might take a few minutes.
How do I force turn off my Apple Watch?
Forcing your Apple Watch to turn off can be essential when you encounter unresponsive screens or apps. It’s a straightforward process, designed to work even when the regular methods fail. Before proceeding, ensure your Apple Watch is not currently charging, as this can affect the shutdown process.
Step-by-Step Guide to Force Turn Off
1. Press and hold the side button and the Digital Crown simultaneously.
2. Keep both buttons pressed until the screen turns off and the Apple logo appears.
3. Once the Apple logo is visible, you can release both buttons.
This process forcibly restarts the device, helping to resolve minor glitches and software issues without erasing your data.
It’s important to note that forcing your Apple Watch to turn off is different from a regular restart. The force turn off should only be used when the watch is not responding to the usual restart procedures. Regularly forcing your device to turn off when it’s functioning correctly could potentially harm the software over time. Therefore, use this method only when necessary.