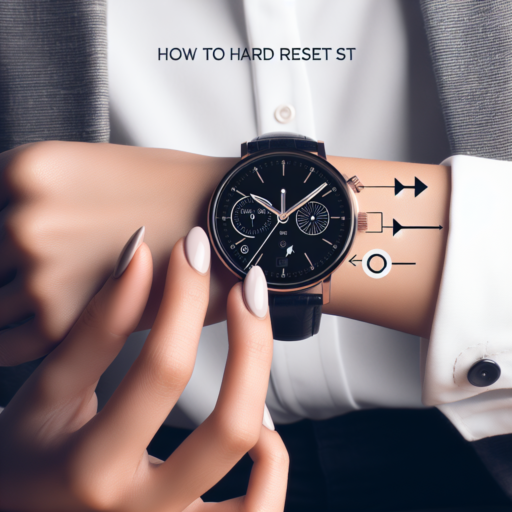How do I transfer my Google Pixel Watch to my new phone?
Transferring your Google Pixel Watch to a new phone might seem daunting at first, but it’s actually a straightforward process. Whether you’re upgrading to the latest smartphone or simply switching devices, keeping all your favorite watch settings and data intact is a top priority. This guide will walk you through the essential steps to ensure your transition is as smooth as possible.
Step 1: Prepare Your Google Pixel Watch
Before you begin the transfer process, ensure your Google Pixel Watch is fully charged and connected to a stable Wi-Fi network. It’s also crucial to update your watch to the latest firmware, ensuring compatibility and a seamless transfer experience. To prepare, navigate to your watch’s settings and select ‘System updates’ to check for any available updates.
Step 2: Backup and Reset Your Watch
Backing up your Google Pixel Watch is essential to preserve your settings, apps, and preferences. You can enable backup from the watch itself or through the Google Fit app on your phone. Once backed up, proceed to reset your watch. This process can usually be initiated by going to the settings menu, selecting ‘System,’ and then opting for ‘Disconnect & reset.’ Remember, resetting will erase all data on your watch, so make sure your backup is complete before proceeding.
Step 3: Pairing with Your New Phone
With your Google Pixel Watch reset and ready, it’s time to pair it with your new phone. Ensure the Wear OS by Google app is installed on your new device. Open the app and follow the on-screen instructions to pair your watch. When prompted, restore your watch’s data and settings from the backup created earlier. This step will synchronize your preferences, apps, and personalizations from your old phone, making your transition smooth and hassle-free.
No se han encontrado productos.
How do I reconnect my Google Pixel Watch?
Reconnecting your Google Pixel Watch can seem challenging, but with the right steps, it’s straightforward. Whether your watch has disconnected due to distance from your phone, a drained battery, or after a software update, just a few simple steps can help re-establish the connection.
Step-by-Step Guide to Reconnect Your Google Pixel Watch
Follow these steps to ensure a smooth reconnection process:
- Check Bluetooth Connection: Firstly, ensure your phone’s Bluetooth is on. Swipe down on your phone’s screen to access the quick settings and tap the Bluetooth icon to activate it.
- Restart Your Devices: Sometimes, simply restarting both your Google Pixel Watch and your phone can resolve connection issues. Turn them off and then back on before attempting to reconnect.
- Reconnect Through Wear OS App: Open the Wear OS app on your phone. Go to ‘Settings’, find ‘Advanced settings’, and then select ‘Forget Watch’. After doing so, you can start the re-pairing process as if connecting the watch for the first time.
Troubleshooting Connection Issues
If you’ve tried the above steps and still face issues, checking for software updates can be helpful. Both your phone and your Google Pixel Watch should be updated to the latest software versions. To check for updates on your watch, swipe down from the top of the screen, tap the Settings gear icon, scroll down to ‘System’, and then tap ‘System updates’.
How do I unpair my Pixel Watch from my phone?
Unpairing your Pixel Watch from your phone can seem daunting at first, but it’s a straightforward process that’s essential when you’re looking to connect your watch to a new device, or if you’re encountering issues that require a fresh start. The process ensures that your Pixel Watch’s data is safely disconnected from your current device, paving the way for a seamless transition to another phone or a trouble-free setup as needed.
Before diving into the unpairing procedure, it’s important to ensure that both your Pixel Watch and your phone are fully charged, or at least have a significant amount of battery life remaining. This precaution helps to avoid any disruptions in the unpairing process. Additionally, maintaining a close physical proximity between your watch and phone during the entire process is crucial for a successful unpairing.
Steps to Unpair Your Pixel Watch:
- On your phone, open the Wear OS app.
- In the Wear OS app, tap the settings gear icon next to your watch name.
- Scroll down and select ‘Disconnect and reset.’
- Confirm the action by tapping ‘Disconnect and reset’ on the popup notification.
This process will remove the Pixel Watch from your phone’s list of connected devices and reset the watch to its factory settings, effectively making it ready to pair with a new device.
How do I migrate to a new pixel phone?
Migrating to a new Pixel phone is a straightforward process that Google has made quite intuitive for users. If you’re transitioning to the latest Pixel, you’ll find that moving your data, apps, and settings can be done with minimal hassle. This guide will walk you through the essential steps to ensure a smooth migration to your new device.
Step 1: Prepare Your Old Device
Before you dive into the migration process, ensure your current phone is ready. Start by updating your old phone to the latest software version available. This step is crucial to avoid compatibility issues during the data transfer. Also, consider backing up your data to Google Drive, which can be easily restored on your new Pixel phone.
Step 2: Use the Quick Switch Adapter
Pixel phones come with a handy tool known as the Quick Switch Adapter. It’s a straightforward method to transfer your data directly from your old phone to the new Pixel. Connect the two devices using the adapter and follow the on-screen instructions. This process will move your contacts, photos, messages, and more, directly to your new device.
Step 3: Set Up Your New Pixel
After transferring your data, it’s time to customize your new Pixel. From selecting your preferred language to adding your Google account, this part of the setup is designed to personalize your device experience. Additionally, you can opt to restore apps and data from your backup, ensuring you won’t miss anything from your old device.