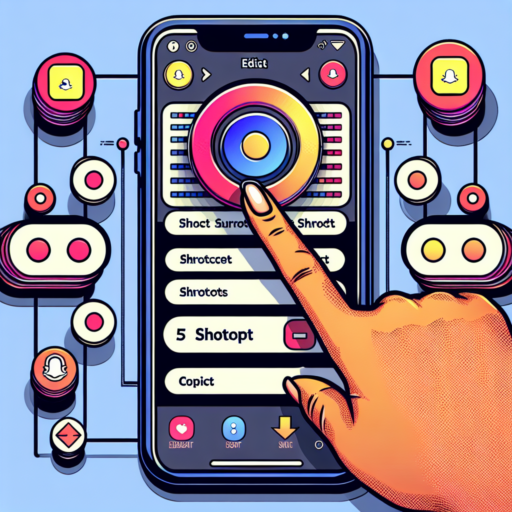How do I remove someone from a shortcut in Snapchat?
Removing someone from a shortcut in Snapchat may seem like a daunting task, but it is quite straightforward. Shortcuts in Snapchat allow you to quickly send snaps to a group of friends, but over time, you may want to update this list. Whether it’s because you no longer communicate with someone as often or simply wish to keep your Snapchat experience tidy, managing your shortcuts is essential. In the next paragraphs, we will guide you step-by-step on how to remove someone from a shortcut, enhancing your Snapchat usability.
To start the process, you first need to open your Snapchat app and head to the ‘Chat’ screen. Here, you will find all your ongoing conversations as well as your shortcuts. This central hub is where most of your daily interactions on the app take place. Look for the shortcut you wish to edit; this could be a group name or an emoji representing your shortcut. Tapping on this will bring up the list of friends included in the shortcut. It’s at this point you can begin the removal process.
Once you have identified the friend you want to remove, the next step is a simple tap away. Press and hold down on the friend’s name or their avatar. This action will prompt a menu with several options. Look for the ‘Remove from Shortcut’ option and select it. Confirm your choice if prompted. It is essential to note that Snapchat’s interface and feature availability can vary based on your device and app version, so keep an eye out for any slight differences in the steps mentioned. Remember, removing someone from a shortcut does not notify them, ensuring your adjustments remain private.
By following these straightforward steps, you can easily manage your Snapchat shortcuts and keep your preferred contact list up-to-date. Regularly updating your shortcuts ensures that your Snapchat experience is both enjoyable and reflective of your current friendships and social circles. This simple yet effective management can tremendously streamline your Snapchat usage, making it more efficient and tailored to your needs.
How do I add someone in a Snapchat shortcut?
Adding someone to a Snapchat shortcut simplifies your snapping experience by giving you quick access to friends you chat with the most. This feature, designed for efficiency and convenience, allows you to stay connected with your close circle without navigating through your entire friends list.
Steps to Add Someone in a Snapchat Shortcut
Firstly, ensure your Snapchat app is updated to the latest version to access the latest features, including the shortcut creation. Follow these steps:
- Open Snapchat and head to the «Chat» screen by swiping right across the camera screen.
- Tap on the New Chat icon at the top right corner.
- Here, you’ll see the Create Shortcut option, which might prompt you to select an emoji that represents this new shortcut. Choose an emoji.
- Next, select the friends you want to add to this shortcut by tapping on their names.
- Finally, tap on Create Shortcut to finalize your selection.
Remember, the success of adding someone to a Snapchat shortcut can enhance your social interaction within the app. It’s all about streamlining your communication with your most important contacts. Snapchat shortcuts are not only a testament to the app’s evolving user interface but also to its commitment to user satisfaction.
How do I edit on Snapchat?
Editing your Snapchats can transform your snaps from simple photos or videos into engaging stories that captivate your viewers. Thankfully, Snapchat offers a variety of tools and features that allow users to get creative with their content directly within the app. Whether you’re looking to add filters, text, or even doodle, understanding the fundamentals of Snapchat editing can significantly enhance your social media game.
Accessing the Editing Tools
Once you’ve taken your photo or video on Snapchat, you immediately gain access to a suite of editing tools. On the right-hand side of the screen, you will see icons for adding text, stickers, and more. Tapping on any of these icons reveals Snapchat’s extensive library of creative elements. For those new to the platform, exploring each tool by tapping on them can be a helpful way to familiarize yourself with the editing options available.
Enhancing Your Snaps with Filters and Effects
Adding filters and effects is perhaps the most straightforward method to edit on Snapchat. Swipe left or right across your snap to preview the available filters, including color effects, location-based geofilters, and real-time data overlays like temperature or speed. Moreover, the magic wand icon on the top right corner unlocks even more visual enhancements, such as beauty filters and background animations. To use these, simply tap the icon and select your desired effect.
Remember, the key to mastering Snapchat editing lies in experimentation. The platform is designed to encourage creative freedom, so don’t hesitate to mix and match different editing features. By doing so, you’ll soon find the perfect combination to make your snaps stand out. Whether it’s through playful text, dynamic stickers, or captivating filters, each edit you make adds a unique touch to your snapshots, making them all the more memorable for your audience.
No se han encontrado productos.
How do you change the shortcut emoji on Snapchat?
Changing the shortcut emoji on Snapchat is a simple process that enhances your messaging experience, allowing you to personalize your interactions further. The app’s design focuses heavily on user expression, making the customization of elements like emojis integral to its appeal. Here’s how you can navigate this feature and give your Snapchat a more personal touch.
To begin the customization process, head to your Snapchat settings by tapping your profile icon and selecting the gear icon. This area is the hub for most modifications and preferences, including the management of emojis. Snapchat periodically updates its interface and options, so it’s always a good idea to look out for new customization features related to emojis and shortcuts.
Remember, the option to change shortcut emojis directly might vary depending on the version of Snapchat you are using or the specific device. However, within the settings menu, you typically find a section dedicated to emojis or stickers, where changes can be applied. Here, you can select the emoji that currently represents your shortcuts and choose a new one from the list provided by Snapchat. This not only makes navigating through your favorite contacts more enjoyable but also lets your personality shine through your choice of emoji shorthand.