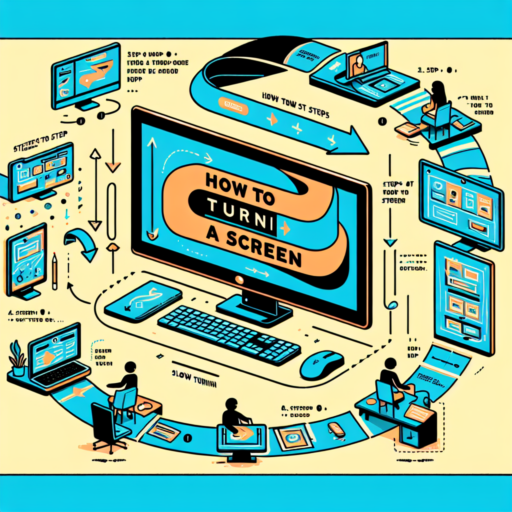Introduction to Screen Rotation
In today’s digital era, the ability to rotate the screen on various devices has become a fundamental feature that enhances user experience. This Introduction to Screen Rotation is your guide to understanding how this seemingly simple feature plays a crucial role in our interaction with technology. From smartphones and tablets to laptops and desktop monitors, the flexibility to change screen orientation from portrait to landscape and vice versa has transformed how we consume content, engage in gaming, and perform numerous tasks.
At its core, screen rotation is facilitated by hardware sensors and software algorithms that detect the orientation of a device and adjust the display content accordingly. This adaptation ensures that no matter how you hold your device, the content will shift to suit your viewing preference. It’s not just about enhancing visual comfort; it also about making technology more accessible and intuitive for users of all ages.
Furthermore, the evolution of screen rotation technology highlights its significance in modern app design and development. Developers have to meticulously plan and implement responsive designs that cater to dynamic screen orientations, ensuring that applications and websites offer seamless user experiences across all devices. This functionality has paved the way for more flexible and user-centered design philosophies, making our digital interactions more fluid than ever.
Why You Might Need to Turn Your Screen
Turning your screen, whether on a computer monitor, tablet, or smartphone, can significantly impact your viewing experience and productivity. This adaptation can be essential for various reasons, ranging from personal comfort to professional necessities. Understanding why and when to rotate your screen could enhance the way you interact with your digital devices.
Enhancing Readability and Visual Accessibility
One of the primary reasons to consider turning your screen is enhancing readability. Text-heavy content, such as ebooks or detailed reports, can benefit significantly from a portrait orientation. This setup mimics the natural format of printed books, reducing the need for scrolling and making it easier to digest information. For those with visual impairments or who prefer larger text, switching to a vertical display can make content more accessible and less strenuous to read.
Optimizing Workspace Efficiency
In professional settings, optimizing workspace efficiency is key. Many users find that a rotated screen, especially when using multiple monitors, can boost productivity. Programs with extensive lines of code or applications displaying long lists benefit from a vertical layout, allowing more data to be visible at once without scrolling. It’s a simple adjustment that can have a profound impact on workflow and task management.
Understanding when and why to turn your screen offers tangible benefits across a wide range of uses. From personal comfort to professional efficiency, the orientation of your display plays a crucial role in your digital experience.
Step-by-Step Guide to Rotate a Computer Screen
Rotating a computer screen can significantly enhance your viewing experience, whether you’re reading an article, designing graphics, or coding. This step-by-step guide will walk you through the process of adjusting your screen orientation on various operating systems. Understanding how to rotate your screen can make multitasking more efficient and adapt your workspace to better suit your needs.
Windows Shortcuts
For those using Windows, rotating your computer screen is as simple as knowing the right shortcuts. Pressing Ctrl + Alt + Arrow keys allows you to rotate your screen in the direction of the arrow key you press. It’s a quick method that can save time and doesn’t require navigating through your system settings. However, this shortcut may not work on all PCs, as it depends on your graphics card and its drivers.
Via Display Settings
If keyboard shortcuts are not an option or you prefer a more visual approach, the Display Settings menu offers an alternative method. Right-click on your desktop and select ‘Display settings’. Scroll down to ‘Orientation’ and select your desired screen rotation from the dropdown menu—’Landscape’, ‘Portrait’, ‘Landscape (flipped)’, or ‘Portrait (flipped)’. This method provides a preview, allowing you to see how the adjustment will affect your screen before applying the change.
No se han encontrado productos.
Rotating Your Screen on Windows 10
Rotating the screen on Windows 10 can significantly enhance your viewing experience, especially when you are dealing with vertical monitors or using your device for presentations. This simple yet effective feature caters to a variety of user needs, from coders working on lengthy code to graphic designers and gamers seeking a more immersive experience. Understanding how to adjust your screen orientation can unlock new dimensions of usability and productivity on your device.
Windows 10 offers several straightforward methods to rotate your screen, accommodating different preferences and situations. Whether you prefer using keyboard shortcuts for quick adjustments or diving into the settings menu for a more comprehensive setup, Windows 10 ensures that screen rotation is just a few clicks or keystrokes away. Emphasizing ease and flexibility, Windows 10 caters to both novice users and tech-savvy individuals seeking to optimize their display orientation.
The ability to rotate your screen in Windows 10 not only improves your visual experience but also plays a crucial role in ergonomic computer setups. By adjusting your display orientation, you can help reduce strain on your eyes and neck, making long hours in front of the computer more comfortable and sustainable. Consequently, understanding the ins and outs of this feature is essential for anyone looking to create an efficient and health-conscious workspace.
How to Turn a Screen on MacOS
Turning on your screen on MacOS can seem daunting if you’re not familiar with the process, but it’s quite simple once you know the steps. Whether you’ve accidentally turned off your display or are setting up your screen for the first time, we’ve got you covered. This guide will walk you through the essentials to get your MacOS screen lighting up in no time.
Checking Your Power Connection
First and foremost, ensure your Mac and screen are properly connected to a power source. It might sound obvious, but it’s often overlooked. A loose cable or an inactive power outlet can be the culprit behind a screen that won’t turn on. Gently push all cables into their respective ports and try switching power outlets to rule out any connection issues.
Using Keyboard Shortcuts
MacOS supports several keyboard shortcuts to help you manage your screen settings efficiently. To wake up your screen, simply press any key on your keyboard or click your mouse or trackpad. If your screen remains off, press the Power button briefly. For external displays, ensure the screen is selected as the primary display source from the System Preferences > Displays menu on your Mac.
Adjusting Screen Orientation on Mobile Devices
Adjusting the screen orientation on mobile devices is a feature that enhances user experience by allowing the content to adapt to the way a device is held. Whether flipping your device to landscape for a better video viewing experience or using portrait mode for reading, adjusting screen orientation ensures that users have the most comfortable and efficient interaction with their mobile devices. This adjustment can usually be done automatically by enabling the auto-rotate feature or manually through the device’s settings.
Enabling auto-rotate is often the most straightforward way to ensure that your screen orientation adjusts to how you hold your device. This feature works by utilizing the device’s built-in gyroscope and accelerometer to detect movement and change the screen’s orientation accordingly. Most smartphones and tablets have this feature, which can be easily toggled on or off from the quick settings menu. However, there are times when auto-rotate might not work as expected, leading users to seek manual adjustment options.
For those who prefer a bit more control or encounter issues with auto-rotate, manually adjusting screen orientation can be an effective solution. This can be achieved through the settings menu, where you can lock the device in your desired orientation (landscape or portrait). Additionally, some devices and applications offer advanced settings that allow for more nuanced control, enabling users to set preferences for specific apps or activities. For example, you might want your screen to stay in portrait mode when browsing the web but switch to landscape when watching videos or playing games.
Using Third-Party Applications to Rotate Your Screen
Adjusting your screen orientation can significantly impact your computing experience, offering benefits for both productivity and entertainment. While many operating systems offer basic screen rotation features, third-party applications can provide enhanced flexibility and control. These programs often feature more customization options, including preset angles, automated orientation changes, and multi-monitor support. Let’s delve into how leveraging these applications can transform your digital workspace.
Firstly, ease of use stands out as a compelling reason to consider third-party solutions for screen rotation. These applications typically present a user-friendly interface, allowing even the least tech-savvy individuals to adjust their display orientation with just a few clicks. Whether you’re rotating your monitor to portrait mode for coding and reading or to landscape for watching videos, these tools make the process straightforward and intuitive.
Another significant advantage is the advanced features offered by these applications. Many of them support not just manual rotation but also automatic adjustments based on specific applications or time of day. For instance, you could set your display to automatically switch to portrait mode when opening a document editor and revert to landscape when launching a media player. This dynamic adaptability enhances multitasking and can boost your productivity by tailoring your setup to the task at hand.
Troubleshooting Common Issues in Screen Rotation
Navigating through the nuances of technology can sometimes lead us to face unexpected challenges, such as issues with screen rotation. Whether it’s a smartphone, tablet, or computer screen that won’t rotate, understanding the root causes can help us resolve these issues effectively. This guide will delve into common problems and provide steps to troubleshoot screen rotation malfunctions.
Checking Device Settings
One of the first steps in troubleshooting screen rotation issues is to check the device’s settings. In many cases, the solution is as simple as enabling or disabling the auto-rotate feature. For Android devices, this option can usually be found under ‘Display’ settings, while iOS users can check the ‘Control Center’ for the rotation lock button. Ensuring that these settings are configured correctly can often resolve the issue without further action.
Updating Software
Outdated software can sometimes cause screen rotation problems. Manufacturers frequently release updates that fix bugs, including those related to screen orientation. By checking for the latest software updates on your device and applying them, you can ensure that your system is running optimally. This process varies by device but generally involves accessing the ‘Settings’ menu and looking for a ‘Software Update’ or ‘About’ section to check for available updates.
Restarting Your Device
As rudimentary as it may sound, restarting your device can sometimes resolve persistent screen rotation issues. This action can help clear any temporary software glitches that might be preventing your screen from rotating properly. For most devices, holding down the power button for a few seconds will give you the option to restart. After restarting, it’s worth testing the screen rotation feature again to see if the problem has been resolved.
Tips for Optimizing Your Workflow with Screen Rotation
Optimizing your workflow can lead to a significant improvement in productivity and comfort, especially for those who spend countless hours in front of a computer. One often overlooked feature that can enhance your workflow is screen rotation. This simple adjustment can make reading, coding, and even browsing more efficient. Below, we delve into how rotating your screen can benefit your daily tasks and share essential tips for integrating this functionality seamlessly into your work routine.
Choose the Right Orientation for the Task
Not all tasks benefit from the same screen orientation. While coding or going through lengthy documents, a portrait orientation might be more suitable as it displays more lines of text, reducing the need to scroll. On the other hand, for tasks like graphic design or video editing, a landscape orientation offers a broader view of your project. Experimenting with different orientations to find what works best for each task is key to optimizing your workflow with screen rotation.
Utilize Keyboard Shortcuts
Speed and efficiency are critical when it comes to optimizing your workflow. Learning the keyboard shortcuts for rotating your screen can save you a considerable amount of time. Most operating systems offer simple shortcuts to adjust screen orientation swiftly without the need to navigate through control panels or settings menus. Familiarizing yourself with these shortcuts allows for quick adjustments, keeping your workflow smooth and uninterrupted.
Integrating screen rotation into your daily routine might seem minor, but its impact on productivity and comfort can be substantial. By selecting the appropriate orientation for each task and mastering keyboard shortcuts, you can elevate your work experience with minimal effort. Keep in mind, the goal is to create a more efficient and adaptable workspace that caters to your specific needs.
Conclusion: Maximizing Productivity with Screen Orientation
In the modern workplace, the quest for optimal productivity leads us to examine every aspect of our digital environment. Among these, screen orientation emerges as an underestimated factor with a significant impact. Understanding and adapting screen orientation can unlock new levels of efficiency and comfort, which are pivotal in enhancing overall productivity.
Firstly, the choice between landscape and portrait mode can make a substantial difference depending on the task at hand. For tasks that require extensive reading or coding, portrait orientation minimizes scrolling and presents more content at once, making it easier to process information. On the other hand, landscape orientation is ideal for tasks like video editing or working with spreadsheets, where a wider view facilitates better control and overview of the project.
Moreover, engaging with multi-monitor setups allows individuals to optimize their workflow further. Allocating different screens for specific tasks can minimize the time spent toggling between tabs and programs. For instance, dedicating a portrait-oriented monitor for research and a landscape-oriented one for writing can streamline these activities, making multitasking more practical and less overwhelming.