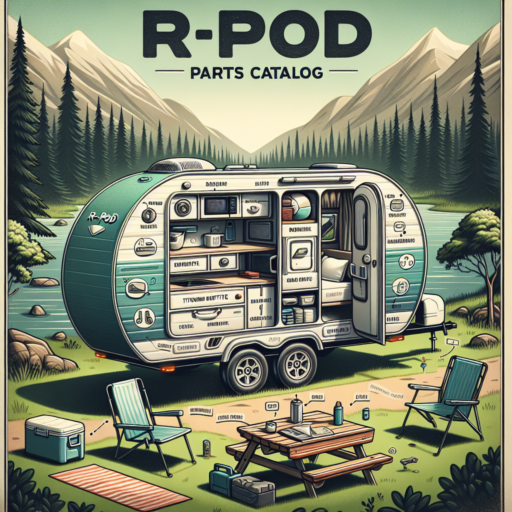How do I turn off my Google directions?
Turning off Google directions is a straightforward process, but one that many users find perplexing. When navigating through unfamiliar territories, Google Maps becomes an indispensable tool, guiding us from point A to B with ease. However, there are instances when the need for directional assistance concludes before reaching the intended destination, or you simply prefer to proceed without further guidance. In such cases, knowing how to disable the Google directions is essential.
The initial step to turning off Google directions involves accessing the Google Maps application on your device. Whether you’re using an Android or an iOS device, the process remains relatively similar. Look for the visible map displaying your current route, which typically dominates the screen during navigation. Here, Google Maps is actively guiding you, and it’s within this navigation mode that you possess the option to halt the directions.
To turn off the directions, search for a button or icon that signifies stopping or exiting navigation mode. On most interfaces, this will be represented by a “X” or “Exit” option, prominently displayed. Tapping on this symbol prompts Google Maps to inquire if you wish to end the navigation. Confirming this action will effectively cease the directions, allowing you to either continue your journey unguided or select a new destination without the previous route’s constraints. It’s a quick, two-tap process that restores your map to a default state, ready for your next inquiry or destination input.
In addition to manually turning off the directions, you can also rely on voice commands, especially useful when driving. Saying “Hey Google, stop navigation” is a hands-free method to end your current route guidance, ensuring your focus remains on the roadway. This voice command functionality, however, requires the activation of Google Assistant on your device and may not be available in all regions or on all devices.
No se han encontrado productos.
How do I turn off navigation?
Turning off navigation in your device or application can vary depending on the specific system you’re using. However, the general steps often share similarities across platforms. Here are essential guidelines to help with this process:
Disabling GPS and Navigation in Smartphones
Most smartphones, whether Android or iOS, provide an easy way to disable the GPS function, which effectively turns off navigation. This can be done by going into the Settings app, scrolling down to Privacy, and then selecting Location Services. Here, you can disable the entire location service or toggle it off for specific apps only.
Turning Off In-Car Navigation Systems
In-car navigation systems, such as those in vehicles with advanced multimedia consoles, can usually be turned off by navigating through the system’s menu. Look for an option such as Settings or System, and within those menus, there should be a choice for disabling navigation or GPS tracking. The exact path can vary significantly between car models and years, so consulting your vehicle’s manual may provide the most accurate guidance.
Remember, while disabling navigation can help save battery life on devices or prevent distractions, it may also limit the functionality of location-based services and apps. Always consider the trade-offs before deciding to turn off this feature.
How do I turn off maps spoken directions?
Turning off spoken directions in maps is a simple process that can enhance your driving experience, especially when you prefer to use visual cues over audio instructions. Whether you’re using Google Maps, Apple Maps, or another navigation service, the method to mute these directions involves a few straightforward steps.
Disabling Voice Directions in Google Maps
In Google Maps, start by launching the app on your device and initiating any route. Once your route is live, look for the speaker icon on the top right corner of the screen. Tapping this icon will present you with three options: Muted, Alerts Only, and Unmuted. Selecting ‘Muted’ will turn off spoken directions, leaving you with only visual navigation cues.
Turning Off Voice in Apple Maps
For those preferring Apple Maps, the process is equally user-friendly. Begin your route and tap on the bottom-right corner to bring up the route overview. Here, you’ll find the Audio button which gives you the option to mute spoken directions by selecting ‘No Voice’. This effectively silences the navigation prompts, allowing you to concentrate on the visual path laid out by the app.
How do I stop the driving navigation?
Stopping the driving navigation on your device is a straightforward process, whether you’re using a smartphone, tablet, or a dedicated GPS system. This action is essential, especially when you’ve reached your destination or if you need to adjust your route unexpectedly. Here’s how you can effectively halt your navigation.
Using Voice Commands
Most modern navigation systems, including those found on smartphones like Android or iOS devices, support voice commands. Simply saying «Stop navigation,» «Cancel route,» or similar phrases can effectively end your current route guidance. This hands-free method is especially useful when driving, as it allows you to stay focused on the road.
Manual Interruption
For instances where voice commands are not practical or if your device does not support them, manual intervention is necessary. On most devices, this can be accomplished by selecting the navigation app currently in use and looking for a «Stop» or «Cancel» option, usually represented by a X or similar icon. Tapping this option will cease the navigation, allowing you to either input a new destination or close the app entirely.
Adjusting Settings for Automatic Suspension
Some navigation apps offer the option to automatically suspend navigation upon arrival at the predetermined destination. This feature can typically be enabled through the app’s settings. By toggling on the appropriate setting, the app will recognize when you’ve arrived and will cease navigation without requiring manual input. Review your app’s settings to see if this convenient feature is available and how to activate it.