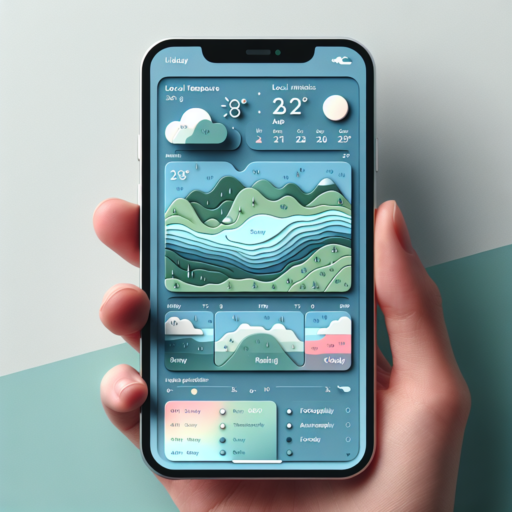No se han encontrado productos.
How do I get the weather widget on my home screen?
Adding a weather widget to your home screen can keep you updated with real-time weather updates, ensuring you’re always prepared for the day ahead. Whether you’re using an Android device or an iPhone, the process for installing a weather widget on your home screen is simple and straightforward.
For Android users, begin by long-pressing any vacant area on your home screen until new options appear. Tap on Widgets, and then scroll through the list until you find the weather widget. Depending on the device you have, this could be a widget from the Google app, or your device manufacturer might offer its own weather widget. Once you locate it, simply tap and hold the widget, then drag it to your preferred location on the home screen.
If you’re an iPhone user, the process varies slightly with the introduction of iOS 14 and later versions. Press and hold on an empty area of your home screen or any widget until everything starts jiggling. Then, tap the plus icon on the top-left corner of the screen to open the widget gallery. Search for the weather widget by scrolling through the list or using the search bar at the top of the gallery. Tap Add Widget once you find it, then move it to where you want it on your home screen before tapping Done.
Regardless of your device, customizing the widget to display your current location’s weather or that of another city is usually straightforward. Most weather widgets allow you to open the widget settings by tapping on the widget once it’s on your home screen. Here, you can select your preferred settings, such as location, how often the widget updates, and whether to show hourly or daily forecasts.
Where did my weather widget go?
Many users rely on their handy weather widgets to stay informed about the weather forecast directly from their home screens or dashboard. However, it can be quite bewildering when this essential tool suddenly disappears. There are a few reasons why you might find yourself asking, «Where did my weather widget go?»
Software Updates
One common reason your weather widget might have vanished is due to a software update. Sometimes, updates can reset your settings or remove widgets from their installed spots. It’s always a good idea to check if any recent updates were installed and if they might have affected widget placements.
Widget Settings
Another aspect to consider is the widget settings themselves. It’s possible that changes within the widget settings or the home screen layout might have inadvertently hidden or removed your weather widget. Checking the widget area or long-pressing on your home screen can help you locate and reinstate your lost widget.
In some instances, third-party weather apps that provide widgets might experience glitches or errors that cause the widget to disappear. Ensuring that your weather app is updated to the latest version can resolve these issues and restore your widget to its rightful place. If problems persist, reaching out to the app’s support team can provide further assistance.
How to add weather widget on Android?
Adding a weather widget on your Android device is a great way to stay informed about the weather conditions without the need to open a weather app or search online. Android smartphones offer multiple ways to add these practical widgets to your home screen. Here, we’ll guide you through the process step-by-step.
Choosing the Right Weather Widget
Before you proceed with adding a widget, it’s essential to pick the one that best suits your needs. Android comes with a built-in weather widget, but there are myriad third-party weather apps available on the Google Play Store that offer widgets. Some popular ones include AccuWeather, Weather Underground, and The Weather Channel. Look for features like real-time updates, detailed forecasts, and customization options when selecting.
Steps to Add a Weather Widget on Android
- Long-press on any empty space on your home screen to reveal the customization menu.
- Select Widgets from the menu that appears.
- Scroll through the widget list until you find the weather widget you installed or the pre-existing Android weather widget.
- Tap and hold the widget, then drag it to your preferred spot on the home screen.
- Once placed, release your finger. You might need to grant it necessary permissions or configure settings depending on the widget.
in the widget list.
Configuring your weather widget is just as important as adding it. Many widgets allow you to set your location manually or automatically, choose units of measurement, and decide how detailed the forecast should be. Experiment with different settings to find what works best for you.
Is there a free weather widget?
Indeed, the digital landscape is dotted with a variety of free weather widgets that cater to different tastes and requirements. These widgets are designed to be easily integrated into websites, providing real-time weather updates directly from the page. This capability ensures that visitors not only get the content they came for but also value-added information that enhances their user experience.
Popular platforms like AccuWeather and The Weather Channel offer customizable widgets that can be tailor-made to suit the aesthetic and functional needs of your site. These platforms provide detailed forecasts, including temperature, humidity, wind speed, and even air quality indexes, making them incredibly useful for planning daily activities or for travel websites that want to offer their visitors a one-stop solution.
Moreover, the advent of HTML5 has made the implementation of such widgets smoother and more seamless, with many of them being responsive and adaptive to different screen sizes. This means that whether your site visitors are on desktop computers or mobile devices, the weather widget you choose to integrate will consistently deliver its functionality and maintain your site’s design integrity.