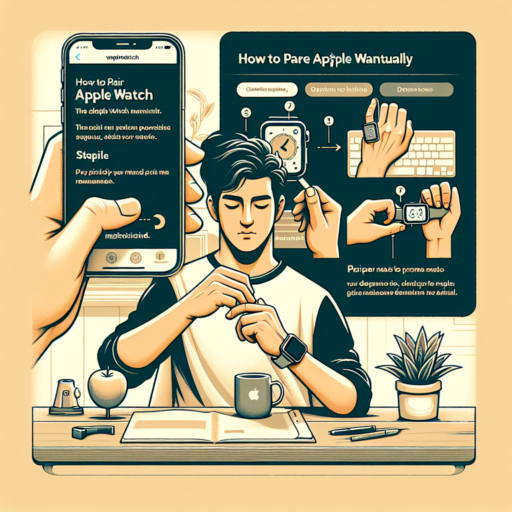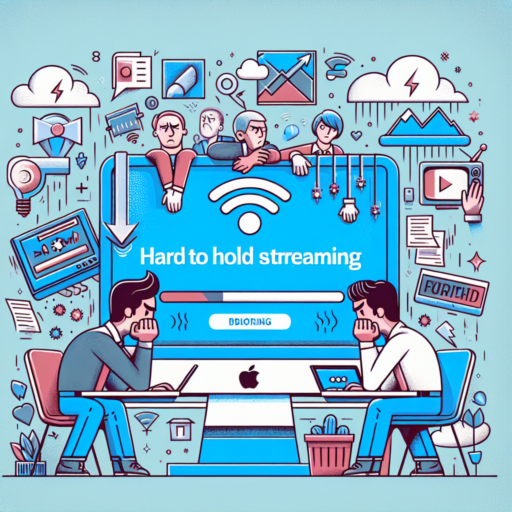How do I pair my Apple Watch manually again?
Pairing your Apple Watch manually can be necessary if automatic pairing doesn’t work or if you’re setting up your Watch with a new iPhone. This process is straightforward and ensures your Apple Watch is connected and functional. Follow these simple steps to establish a manual connection between your devices.
Step-by-Step Manual Pairing Guide
- Ensure your iPhone is running the latest version of iOS and that Bluetooth is turned on.
- Turn on your Apple Watch by pressing and holding the side button until the Apple logo appears.
- Open the Apple Watch app on your iPhone and tap Start Pairing.
- Select Pair Apple Watch Manually on your iPhone. On your Apple Watch, tap the i icon to view the device’s name.
- Enter the name of your Apple Watch on your iPhone, then follow the on-screen instructions to complete the pairing.
It’s crucial to keep your devices close together during the pairing process. If the manual pairing fails, restarting both your iPhone and Apple Watch, and then attempting to pair again can often resolve the issue. Manual pairing is an effective way to overcome challenges that may arise with automatic pairing and ensures your Apple Watch can track your activities and notify you of important information.
How do I manually sync my Apple Watch?
Manually syncing your Apple Watch with your iPhone is a straightforward process that ensures your devices are perfectly in sync, whether you’re updating your watchOS, transferring new apps, or just keeping your data aligned. Understanding how to do this can enhance your experience with your devices, keeping them running smoothly together.
To begin the manual synchronization process, ensure both your iPhone and Apple Watch are close together to guarantee a strong Bluetooth connection, which is necessary for the sync to execute successfully. Open the Apple Watch app on your iPhone, head over to the ‘My Watch’ tab, and select ‘General.’ From there, you’ll find the option to start the sync process. Patience is key, as the time it takes can vary depending on the amount of data being transferred.
Occasionally, you might encounter some issues where the sync doesn’t start automatically or gets interrupted. In scenarios like these, double-check that both devices have sufficient charge and are updated to the latest iOS and watchOS versions, respectively. If problems persist, restarting both the Apple Watch and iPhone can help reset the connection and often resolves syncing issues.
What do I do if my Apple Watch isn’t pairing?
When your Apple Watch isn’t pairing, it can be due to a variety of reasons ranging from software issues to physical distance between your watch and iPhone. Firstly, ensure that both devices are sufficiently charged and closely positioned. If this basic step doesn’t solve the issue, follow these targeted tips to facilitate a successful pairing.
Restart Your Devices
One of the simplest but often most effective solutions is to restart both your Apple Watch and iPhone. A fresh reboot can clear temporary software glitches that might be preventing the pairing process. To restart your Apple Watch, press and hold the side button until the Power Off slider appears, then drag the slider. After the device turns off, press the side button again until you see the Apple logo. For your iPhone, the method to restart varies slightly depending on the model, so refer to Apple’s official guidance for your specific device.
Check Your iOS and watchOS Versions
Compatibility between your iPhone and Apple Watch is essential for pairing. Ensure your iPhone is running the latest version of iOS and your Apple Watch is up to date with the most current version of watch more effectively. To check for updates on your iPhone, navigate to Settings > General > Software Update. On your Apple Watch, go to the Watch app on your iPhone, tap ‘My Watch’ tab, then go to General > Software Update. Updating both devices can resolve not just pairing issues but improve your overall experience by incorporating the latest features and security enhancements.
Reset Your Apple Watch’s Settings
If you’ve tried the above steps without success, a more drastic measure might be needed. Resetting your Apple Watch’s settings can often remove deeper software issues that prevent pairing. Go to the Settings app on your Apple Watch, tap General > Reset, then select ‘Erase All Content and Settings.’ Bear in mind, this will erase everything from your watch, so consider this option carefully. After the reset, attempt to pair the devices again. This step is particularly useful if there are unresolved software conflicts that a restart and update didn’t fix.
No se han encontrado productos.
Where is the I icon on the Apple Watch for pairing manually?
When attempting to pair your Apple Watch with your iPhone manually, locating the «i» icon is a crucial step. This icon is instrumental in the manual pairing process, guiding you through connecting your devices without relying on automatic detection. Particularly in instances where the automatic setup fails or when you’re setting up a watch that was previously linked to another iPhone, understanding how to find this icon can save time and frustration.
The «i» icon generally appears on the Apple Watch’s screen during the initial setup or when the watch is not currently paired to an iPhone. To locate it, you need to power on your Apple Watch by pressing and holding the side button until the Apple logo appears. After the watch boots up, swipe up or scroll down the on-screen instructions until you find the «Start Pairing» option. Tap on it, and the screen should then display two options: one for automatic pairing using the camera and another for manual pairing. Choose the manual pairing option, and you’ll then see the «i» icon appear on the bottom-right corner of the Apple Watch’s screen.
The significance of the «i» icon lies in its functionality; it provides the necessary information to pair your devices manually, such as the device name and specific details required during the manual setup process. By tapping on the «i» icon, you’ll be able to see your Apple Watch’s name, which you then need to select in the Apple Watch app on your iPhone to initiate the manual pairing. This is especially helpful if you are experiencing issues with the automatic setup or if you have more than one Apple Watch and need to ensure you’re connecting to the correct device.