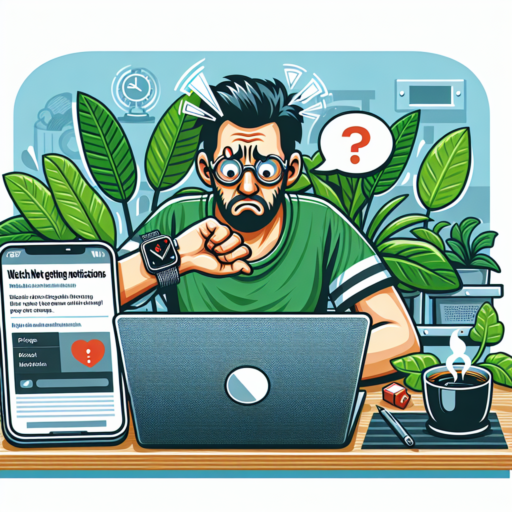How do I get my Bluetooth icon back on Action Center?
Restoring the Bluetooth icon in the Action Center is a common concern, especially after an update or when the icon disappears unexpectedly. The Bluetooth feature plays a pivotal role in connecting various devices wirelessly, making its icon’s absence in the Action Center inconvenient. However, resolving this issue involves a few straightforward steps that can help bring back the Bluetooth icon swiftly.
Checking Bluetooth Settings
Firstly, ensure that Bluetooth is enabled on your device. Navigate to Settings > Devices > Bluetooth & other devices. Here, toggle the Bluetooth option to ‘On’ if it isn’t already. Occasionally, simply turning Bluetooth off and on again can prompt the icon to reappear in the Action Center.
Modifying Notification Area Icons
If the Bluetooth icon is still missing, the issue might lie with the notification area settings. Right-click on the taskbar, select Taskbar settings, and then click on Turn system icons on or off under the Notification area section. Ensure the switch next to Bluetooth is toggled on. This action dictates which icons appear in the system tray, directly influencing the Action Center’s contents.
Running the Troubleshooter
Last but not least, Windows offers a variety of troubleshooters designed to automatically fix common issues, including those related to Bluetooth. Access the troubleshooter by navigating to Settings > Update & Security > Troubleshoot. Select ‘Bluetooth’, and run the troubleshooter to detect and resolve any issues that might be preventing the icon from displaying in the Action Center.
How do I get my Bluetooth icon back?
Many users find themselves puzzled when the Bluetooth icon disappears from their device’s system tray or settings. Whether it’s a temporary glitch or a more permanent issue due to system updates or driver problems, losing access to this icon can hinder the ease of connecting devices wirelessly. Fortunately, there are straightforward steps to restore your Bluetooth icon and ensure it’s readily available for quick access.
Check Bluetooth Support Service
One crucial step is to verify that the Bluetooth Support Service is running on your device. This service is vital for discovering and associating with Bluetooth devices. To check this, you can access the Services application through the Run dialog box by typing ‘services.msc’ and ensuring the Bluetooth Support Service is set to Automatic and running. If it’s not, right-click to start the service manually and consider setting it to start automatically with your device to prevent future issues.
Enable Bluetooth Icon via Settings
Another common remedy is to navigate to your device’s Bluetooth settings and ensure the icon visibility is toggated on. For Windows users, this can be done by going to Settings > Devices > Bluetooth & other devices, and checking the option to show the Bluetooth icon in the notification area. This method often solves the issue outright, providing quick access to your Bluetooth settings from the system tray.
Recovering the Bluetooth icon doesn’t have to be a daunting task. Through these steps, you can swiftly restore this critical functionality and continue to enjoy the convenience of wireless connectivity. Ensuring your system’s services are properly configured and exploring your device’s settings are key strategies in maintaining effortless access to Bluetooth features.
Why is the Bluetooth symbol not showing?
One common question from users across various platforms is, «Why is the Bluetooth symbol not showing?» This issue can stem from a multitude of reasons, ranging from simple to more complex software or hardware malfunctions. Understanding the cause can be pivotal in diagnosing and rectifying the problem efficiently.
Potential Causes
- Bluetooth Functionality Disabled: The most straightforward explanation could be that the Bluetooth feature on your device is turned off. Users often overlook this setting, leading to the disappearance of the Bluetooth symbol.
- Software Glitches: Temporary software glitches can cause the Bluetooth symbol to vanish from the status bar or settings menu. This usually requires a simple restart or a more in-depth troubleshooting approach.
- Operating System Bugs: At times, an underlying bug within the operating system might be responsible for the Bluetooth option not being visible. Such issues generally require a software update to resolve.
In many cases, the absence of the Bluetooth symbol is a minor hiccup rather than a sign of a severe problem. Checking the device’s settings to ensure Bluetooth is enabled, and then proceeding with a reboot can often solve the issue swiftly. However, if these steps do not rectify the problem, it could indicate a more significant issue at hand, necessitating further investigation.
No se han encontrado productos.
Why can’t I add Bluetooth to Quick Settings?
Many users find themselves puzzled when they are unable to add Bluetooth to their Quick Settings menu, despite its undeniable convenience for toggling connectivity on and off. This issue often stems from the underlying complexities within the operating system itself or the specific limitations set by the device manufacturer. Understanding the nuances behind this can shed some light on the challenges faced by users.
In certain cases, the inability to add Bluetooth to Quick Settings is directly related to the version of the operating system the device is running. Older versions may not support direct modifications or customization to the Quick Settings panel, limiting users in their ability to add or rearrange shortcuts. This functionality is predominantly available in more recent updates, where the user interface and user experience have been significantly enhanced to accommodate such customizations.
Moreover, manufacturer-specific layers added on top of the operating system can also play a significant role. Some brands customize their interface extensively, adding or removing features according to their design philosophy, which might exclude the option to modify Quick Settings extensively. Users often need to delve into advanced settings or use third-party applications to achieve the desired level of customization, which can complicate the process further.