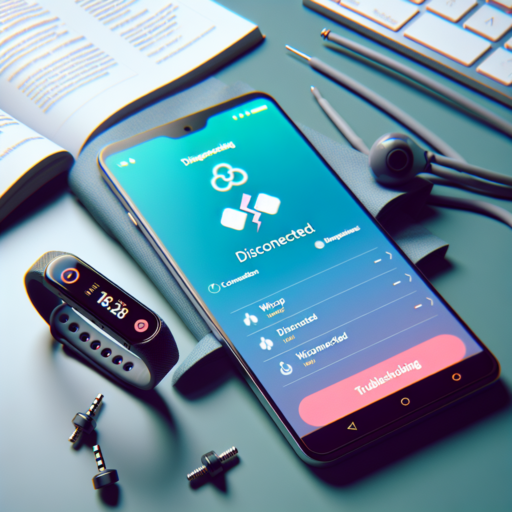Why is my Bluetooth not working on my Android phone?
Encountering issues with Bluetooth on your Android phone can be frustrating, especially when trying to connect to your favorite devices. Several factors could be behind your Android device’s failure to pair or connect via Bluetooth. Understanding these common issues might help you troubleshoot and resolve the problem efficiently.
Check Bluetooth Settings
Initially, ensure that the Bluetooth feature is actually turned on your device. It might seem fundamental, but it’s not uncommon for users to overlook this basic step. Navigate to your device’s Settings > Bluetooth and verify that it’s enabled. Also, make sure your device is not in Airplane mode since this will disable all wireless connections, including Bluetooth.
Distance and Obstructions
The effective range of Bluetooth connections can also play a critical role. Make certain that the two devices are within the standard Bluetooth range, typically about 10 meters (33 feet), without significant obstructions. Walls, furniture, and other large objects can interfere with the signal, preventing successful connections.
Remember, Bluetooth compatibility issues may also hinder your efforts to establish a connection. Ensure that both the Android device and the accessory you’re trying to connect with are compatible with each other. Incompatibilities between different versions of Bluetooth technology can sometimes result in pairing or connection challenges.
Why Bluetooth is not working suddenly?
Encountering sudden issues with Bluetooth can be frustrating, especially when it was functioning smoothly moments ago. This common problem may stem from a variety of reasons, often related to the device’s settings, software, or hardware issues.
Device Compatibility and Settings
One of the primary reasons Bluetooth might stop working suddenly is due to device compatibility and settings. It’s crucial to ensure that both devices attempting to connect via Bluetooth are compatible and configured correctly. Sometimes, devices need to be closer to establish a connection, or the Bluetooth visibility settings may be turned off, preventing the devices from discovering each other.
Software Glitches and Updates
Software glitches can also lead to Bluetooth connectivity issues. Temporary software malfunctions might disrupt the Bluetooth function, which can often be resolved by restarting the device. Additionally, outdated software can contribute to Bluetooth problems. Ensuring that your device’s operating system and the Bluetooth drivers are up to date is essential for maintaining a stable connection.
Battery and Power Issues
Low battery levels in either the main device or the Bluetooth peripheral (like a wireless headset or speaker) can also unexpectedly affect Bluetooth functionality. Devices with critically low battery may enter a power-saving mode that disables Bluetooth to conserve energy. Thus, checking the battery status and charging your devices may resolve sudden Bluetooth issues.
No se han encontrado productos.
How do I fix my Bluetooth has stopped?
Experiencing a sudden stop in your Bluetooth connection can be frustrating, especially when you’re in the middle of using a wireless device. The good news is, with a few troubleshooting steps, you can often resolve this issue on your own. Below are some proven solutions to help get your Bluetooth back in action.
Restart Your Device
One of the simplest and surprisingly effective methods to fix Bluetooth issues is to restart your device. Whether it’s your smartphone, tablet, or computer, a quick reboot can refresh the system and eliminate any temporary glitches that may be causing your Bluetooth to stop. Press and hold the power button, select the restart option, and once your device boots up, try connecting again.
Toggle Bluetooth Off and On
Another basic but often effective solution is to turn your Bluetooth feature off and then back on. This can sometimes refresh the Bluetooth connection without needing to restart your entire device. Navigate to your device’s settings, find the Bluetooth option, and switch it off. Wait for a few seconds, then turn it back on and attempt to connect to your Bluetooth device once more.
Checking for updates is an often overlooked step in troubleshooting Bluetooth issues. Device manufacturers regularly release updates to improve functionality and fix known bugs, including Bluetooth problems. Whether it’s a firmware update for your Bluetooth device or a software update for your smartphone or computer, ensuring everything is up-to-date can solve a variety of connectivity issues. Navigate to your device’s settings, look for the ‘Update’ option, and follow the prompts to install any available updates.
How do I get Bluetooth to work on my Android phone?
Getting Bluetooth to work on your Android phone is a straightforward process that can enhance your device’s connectivity and functionality. The first step is to ensure that your Android phone’s Bluetooth is enabled. Navigate to the Settings menu, select Connections or Connected devices, and toggle the Bluetooth option to On. This action makes your device visible to other Bluetooth-enabled devices within range.
Once Bluetooth is activated, the next step involves pairing your Android phone with the device you wish to connect. Under the Bluetooth settings, you will see a list of available devices. Select the device you wish to pair with; you might need to enter a PIN or confirm pairing on both devices. For a smoother experience, ensure both devices are close to each other during this process.
If you’re experiencing difficulties in getting Bluetooth to work, it might be useful to refresh your connection. To do this, simply turn the Bluetooth setting off and then on again on your Android phone. Additionally, consider forgetting the problematic device in your Bluetooth settings and then re-attempt the pairing process. Remember, keeping your device’s software up to date can also improve Bluetooth functionality and compatibility.