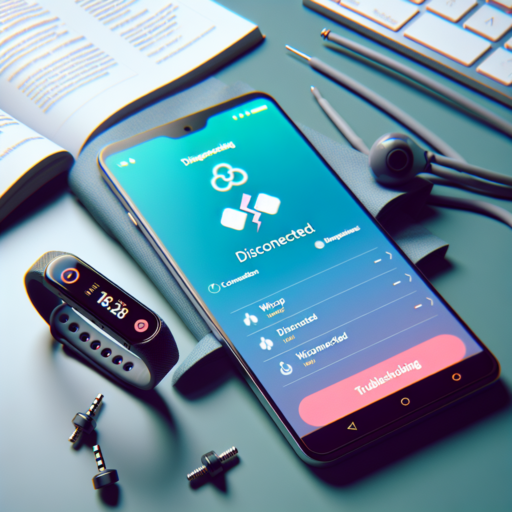Understanding Why Your Whoop Strap Disconnected
Discovering that your Whoop Strap has disconnected can be both surprising and frustrating, especially when you rely on its continuous health tracking capabilities. This guide will explore several reasons behind such disconnections and offer insight into how you can troubleshoot this issue. Understanding the roots of the problem is the first step towards a solution, ensuring your Whoop Strap remains a reliable companion in your fitness journey.
Bluetooth Connectivity Issues
One of the most common causes behind your Whoop Strap disconnecting is Bluetooth connectivity issues. These can stem from the support device (such as your smartphone) being too far from the strap, or interference from other electronic devices. Ensuring that your strap is within range of the connected device and minimizing interference can significantly reduce disconnection occurrences.
Low Battery Levels
Another potential reason for your Whoop Strap’s disconnection could be low battery levels. When the battery power is insufficient, the strap may struggle to maintain a stable connection with your device. Regularly checking the battery level of your Whoop Strap and keeping it charged ensures that your health and fitness tracking is uninterrupted.
Comprehensive Guide to Reconnecting Your Whoop Strap
If you have encountered issues with your Whoop Strap not staying connected or if it has been disconnected and you’re uncertain on how to reconnect it, this guide will walk you through the necessary steps to regain your device’s functionality and ensure you’re back to tracking your fitness journey in no time. Ensuring a proper connection between your Whoop Strap and your mobile device is crucial for accurate data collection and analysis, enhancing your overall fitness experience.
Steps to Reconnect Your Whoop Strap
To start the reconnection process, make sure your Whoop Strap is sufficiently charged. A low battery can often be the root cause of connectivity issues. Follow these instructions:
- Open the WHOOP app on your smartphone.
- Go to the Menu and select ‘Devices’.
- If your Whoop Strap is listed, click on it. Otherwise, select ‘Pair New Device’.
- Follow the on-screen instructions to ensure a successful reconnection.
It might sometimes require a few attempts to get your Whoop Strap to connect successfully. If the issue persists, restarting both your Whoop Strap and your smartphone can often resolve this problem. Remember, keeping both your Whoop app and device firmware up to date is crucial for optimal performance and connectivity.
Troubleshooting Common Whoop Strap Connection Issues
Experiencing connection problems with your Whoop Strap can be frustrating, especially when it interrupts your fitness tracking and analysis. Understanding the root causes and knowing how to address them effectively can ensure your device maintains a strong and stable connection. Let’s dive into some common issues and solutions to keep your Whoop Strap connected and functioning optimally.
Ensuring Bluetooth Connectivity
Bluetooth connectivity is a primary requirement for a seamless Whoop Strap experience. Ensure your Whoop Strap is within range of your smartphone or tablet, typically no more than 30 feet (9 meters) away. If you’re experiencing issues, try turning the Bluetooth off and on on your device, or forgetting the device in your Bluetooth settings and reconnecting. This often resolves minor connectivity hiccups.
Whoop Strap Firmware Updates
Outdated firmware can lead to connection issues. Regularly check for and install any firmware updates for your Whoop Strap through the companion app. These updates not only enhance your strap’s features but also improve its stability and connectivity. If you’re unsure how to update your firmware, the Whoop website and support forums offer detailed guides and troubleshooting tips.
Restarting Your Whoop Strap and Phone
A simple but often overlooked solution is to restart both your Whoop Strap and your smartphone. This can resolve any temporary glitches affecting connectivity. To restart your Whoop Strap, follow the instructions provided in the user manual or the support section of the Whoop website. Similarly, restarting your smartphone can refresh its connection settings and potentially solve the problem.
How to Reset Your Whoop Strap to Fix Connectivity Problems
Experiencing connectivity issues with your Whoop Strap can be frustrating, but fortunately, a simple reset can often resolve these problems. This guide will walk you through the necessary steps to reset your Whoop Strap, aiming to restore its connectivity and ensure that you’re back to tracking your fitness and health metrics in no time.
Step-by-Step Reset Process
To effectively reset your Whoop Strap, follow these instructions carefully:
- First, ensure your Whoop Strap is charged. A low battery level can sometimes interfere with the reset process.
- Next, find the small pinhole located on the device. This is the reset button.
- Using a paperclip or a similar object, gently press and hold the reset button for about 10 seconds.
- Wait for the device to reboot. This might take a few minutes. Once rebooted, your Whoop Strap should start attempting to reconnect to your mobile app.
Troubleshooting Tips
If your Whoop Strap does not reconnect after the reset, here are a few troubleshooting tips:
- Ensure your phone’s Bluetooth is switched on and that you’re within range of your strap.
- Try restarting your phone to refresh its Bluetooth connections.
- Double-check that your Whoop app is updated to the latest version, as outdated software can lead to connectivity issues.
Preventing Future Whoop Strap Disconnections
Experiencing issues with your Whoop Strap disconnection can be frustrating, especially when relying on its fitness tracking capabilities for optimizing your health and workout routines. Fortunately, there are proactive steps you can take to minimize or prevent future disconnections, ensuring your Whoop Strap remains a reliable fitness companion.
Ensure Proper Strap Placement and Fit
One of the most critical factors in preventing Whoop Strap disconnections is to ensure the device is worn correctly. The strap should be snug but comfortable on your wrist, allowing for consistent contact without impeding circulation. Adjusting the strap to find the perfect fit can significantly reduce the likelihood of connection issues, as it helps maintain a stable connection between the strap sensors and your skin.
Keep the Whoop Strap and Your Smartphone Updated
Regularly updating both your Whoop Strap firmware and the companion smartphone app is essential. Developers frequently release updates to improve connectivity and resolve bugs that may cause disconnections. By ensuring your devices are up-to-date, you’re taking a critical step in averting future disconnection problems. Checking for updates once a month can help keep your device functioning optimally.
By focusing on these straightforward but effective strategies, you can greatly reduce the risk of experiencing Whoop Strap disconnections. Proper wear, ensuring a optimal fit, and keeping your devices updated are key practices that will help maintain a seamless connection, allowing you to focus more on achieving your fitness goals and less on technical issues.
Step-by-Step: Re-establishing Connection with Your Whoop Strap
Experiencing issues with your Whoop Strap losing its connection can be frustrating, especially when you rely on it for tracking your fitness and recovery data. Fortunately, re-establishing a connection between your device and your smartphone is a straightforward process. By following these detailed steps, you’ll have your Whoop Strap synced up and operational in no time.
Ensure Your Whoop Strap is Charged
One common reason for connection issues is a low battery on your Whoop Strap. Before proceeding with any troubleshooting steps, verify that your Strap is sufficiently charged. A good practice is to charge your device for at least 30 minutes before attempting to reconnect. This ensures that a low battery isn’t the culprit behind connectivity issues.
Restart Your Smartphone and Whoop Strap
Restarting both your smartphone and the Whoop Strap can often resolve connection issues. To restart your Whoop Strap, follow the manufacturer’s recommended procedure, which usually involves pressing and holding a specific button or sequence of actions. Remember, a simple restart can refresh your device’s system and eliminate temporary glitches affecting its performance.
After completing these initial steps, open your Whoop app and navigate to the settings to attempt reconnection. If your Whoop Strap does not reconnect automatically, manually searching for the device within the app’s Bluetooth setting often yields success. Ensuring your phone’s Bluetooth is turned on and the app is updated to its latest version can also facilitate a smoother reconnection process.
No se han encontrado productos.
Exploring Whoop Strap Compatibility and Connection Requirements
When considering a Whoop Strap, understanding its compatibility and connection requirements is essential for optimal performance and user experience. This high-tech fitness device offers in-depth insights into your physical condition and activity levels, but it must be paired properly with compatible devices and meet specific connection criteria to fully leverage its sophisticated features.
Compatible Devices
Initially, the Whoop Strap is engineered to sync flawlessly with a wide range of smartphones and tablets. This compatibility primarily includes devices running on iOS and Android operating systems. For iOS users, the Whoop app requires a version that’s typically updated to ensure seamless functionality. Android users, on the other hand, should ensure their devices run on recent Android versions to avoid connectivity issues. This broad compatibility ensures that most users can access Whoop’s detailed analytics and health tracking capabilities without significant barriers.
Connection Requirements
For a successful connection, the Whoop Strap utilizes Bluetooth technology. A key requirement is ensuring your device’s Bluetooth is always on and in search mode when attempting to pair with the Whoop Strap. Furthermore, it’s advisable to keep the strap and your smartphone or tablet within close proximity during the initial pairing process to facilitate a smooth connection. Regular app updates are also recommended to maintain compatibility with any new features or improvements introduced by Whoop.
In conclusion, staying informed about the Whoop Strap’s compatibility and connection requirements is crucial for users looking to maximize their health and fitness monitoring. By ensuring your devices are compatible and properly connected, you can enjoy a seamless experience with the Whoop ecosystem, making every heartbeat count towards your wellness journey.
When to Contact Customer Support for Your Whoop Strap
Knowing when to contact customer support for your Whoop Strap is crucial in ensuring you get the most out of your fitness tracking device. There are specific instances and issues that might require direct intervention from the Whoop support team to resolve. From technical difficulties to hardware issues, understanding these scenarios can help in maintaining optimal performance of your device.
Technical Glitches and Connectivity Issues: It’s not uncommon for wearable technology to occasionally encounter software problems or challenges in connecting with other devices. If your Whoop Strap is failing to sync data with your smartphone, or if you’re experiencing persistent app crashes, these are clear indicators that it’s time to reach out to customer support. Such issues may stem from compatibility problems or the need for a firmware update, situations where the guidance from customer support can be invaluable.
Physical Damage or Hardware Malfunctions: Structural issues with your Whoop Strap, such as damage to the sensor or problems with the strap itself, can severely impact its functionality. If you notice any physical damage or if the device is not charging properly, contacting customer support should be your next step. They can provide instructions on how to proceed, which might include repair or replacement services depending on the nature of the issue and your warranty status.
FAQs on Fixing Whoop Strap Connectivity Issues
Many Whoop Strap users encounter connectivity issues at some point during their usage. Addressing these concerns, the following FAQs aim to provide some clarity and assistance. From troubleshooting connection problems to ensuring seamless communication between your device and the Whoop app, these tips can help you maintain optimal performance.
Why is my Whoop Strap not connecting to my smartphone?
Several factors could cause your Whoop Strap to face connectivity challenges. The most common include the Bluetooth settings on your smartphone, the distance between your device and your phone, and possibly the need for a device restart or app update. First, ensure that Bluetooth is enabled on your phone and that the Whoop Strap is within close range. If the problem persists, try restarting both devices and checking for any updates in the app store.
How can I improve the connection quality between my Whoop Strap and the App?
Improving connection quality often involves checking for and installing any firmware updates for your Whoop Strap, keeping both the strap and your smartphone’s Bluetooth software up to date. Regularly restarting your Whoop Strap can also prevent connectivity issues. Moreover, ensure that you’re not having too many Bluetooth devices connected at the same time, which can cause interference. Managing the number of active connections can substantially improve communication quality.
What should I do if my Whoop Strap constantly disconnects?
Constant disconnections can be frustrating. Initially, consider resetting your Bluetooth connection by turning off Bluetooth on your smartphone, then restarting your phone and enabling Bluetooth again. If this doesn’t work, try completely unlinking the Whoop Strap from the app and pairing it again. Persistent issues may require contacting Whoop support for professional advice or considering a replacement if the strap is faulty.
Advanced Tips for Whoop Strap Users Experiencing Disconnection Issues
For users of the Whoop Strap encountering persistent disconnection issues, addressing the concern requires more than just basic troubleshooting. These advanced tips delve into nuanced solutions that can enhance device connectivity and ensure a seamless user experience.
Optimize Your Device Placement
Strategic device placement plays a critical role in maintaining a steady connection with your Whoop Strap. Ensure that your Whoop Strap is worn on the non-dominant wrist for optimal signal strength. Additionally, reducing the distance between your Whoop Strap and your connected device can significantly minimize disconnection occurrences.
Update Your Whoop Strap Firmware
Keeping your Whoop Strap’s firmware updated is crucial for preventing disconnection issues. Firmware updates often include fixes for known bugs that could be causing connectivity problems. To initiate an update, connect your Whoop Strap to your mobile device and follow the instructions within the Whoop app. This process might resolve any lurking issues that have been contributing to disconnections.
Interference and Environment Considerations
Wireless interference from other devices can be a major contributor to Whoop Strap disconnections. Ensure that your Whoop Strap and connected device are away from other wireless devices or appliances that operate on similar frequencies. Moreover, environments with dense walls or heavy electronic device usage can also disrupt the signal. Strategically repositioning yourself or your setup may reduce these disconnection issues.