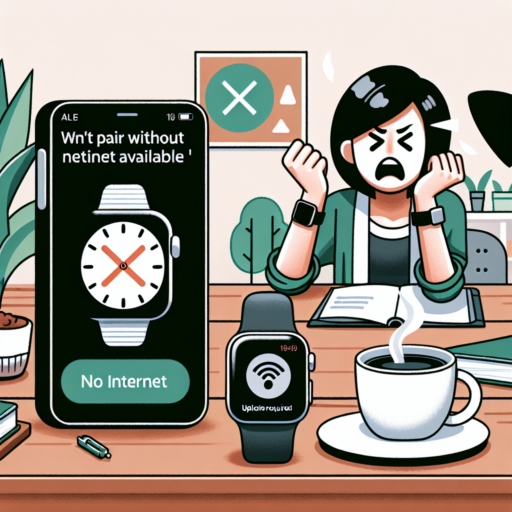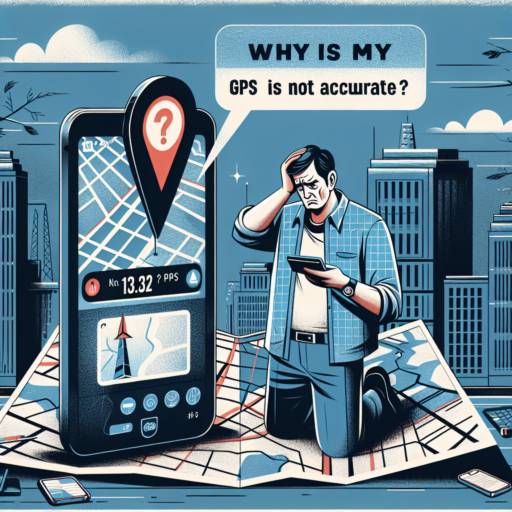How to turn on confirm with side button?
Turning on confirmation with the side button on modern devices can greatly enhance your security and ease of use. This feature, often found in smartphones and tablets, requires you to press the side button to confirm actions such as purchases or downloads, adding an extra layer of protection against unintended transactions. Understanding how to activate this setting can save you from accidental taps and ensure that every action is intentional.
Step-by-Step Activation Process
To enable the ‘confirm with side button’ feature, you generally need to dive into your device’s settings. While the exact pathway can vary depending on your device’s brand and operating system, the process typically involves navigating to ‘Accessibility’ settings, then looking for the ‘Interaction and Dexterity’ menu. Here, you’re likely to find an option to enable confirmation via the side button. Turning this on might require you to toggle a switch or select from a list of options, ensuring that the feature is set up to match your preferences.
Common Uses and Benefits
Once activated, using the side button to confirm actions can be incredibly useful for preventing mistaken inputs. Whether you’re finalizing a purchase, confirming the download of a new app, or securing a contactless payment, the extra step ensures that you’re making deliberate choices. Users find that, aside from enhancing security, it also offers a tactile element to digital interactions, making the use of devices more intuitive and satisfying.
It’s worth noting that while this feature is predominantly available on smartphones and tablets, variations of it can also be found on some smartwatches and laptops. Checking your device’s manual or online support pages can provide specific instructions tailored to your model, ensuring that you can take full advantage of this functionality. Starting with a simple adjustment in settings, you can significantly boost your device’s security and streamline your digital interactions.
What to do when the side button doesn’t work?
Dealing with a non-functional side button on your device can be both annoying and distressing, especially if you rely on it for locking your screen or adjusting volume. However, there are several troubleshooting steps you can take to try and resolve the issue before considering professional repair or replacement.
Check for Physical Obstructions
First and foremost, inspect the side button and the surrounding area for any physical obstructions. Dust, dirt, or even a protective case might prevent the button from being pressed down properly. Gently cleaning the area with a small, soft-bristled brush or removing the case might just bring your side button back to life.
Restart Your Device
If cleaning doesn’t solve the problem, attempt to restart your device. This can help resolve any software glitches that might be causing the button to appear unresponsive. Since the side button isn’t working, you’ll need to look up alternative methods for your specific device model to reboot it successfully.
Perform a Software Update
Lastly, check if there’s a pending software update for your device. Outdated software can lead to various hardware issues, including a malfunctioning side button. Updating your device can rectify bugs or glitches that might be affecting the button’s functionality. Ensure your device is connected to Wi-Fi and follow the steps in the settings menu to check for and install any available updates.
How to use Apple Pay if the side button doesn’t work?
Experiencing issues with the side button on your iPhone can be frustrating, especially when it impairs the functionality of convenient features like Apple Pay. However, there’s no need to worry. Even if the side button is unresponsive, you can still utilize Apple Pay through alternative methods that ensure your transactions remain smooth and hassle-free.
Enable AssistiveTouch
One practical solution is to enable AssistiveTouch. This feature allows you to create a virtual button on your screen, which can replicate the functionality of the side button. To activate AssistiveTouch, go to Settings > Accessibility > Touch > AssistiveTouch, and then toggle it on. Once enabled, you can add the Apple Pay shortcut to the AssistiveTouch menu, giving you an easy way to access Apple Pay without needing the side button.
Use Siri to Launch Apple Pay
Another alternative is leveraging Siri, Apple’s virtual assistant, to initiate Apple Pay. Simply say, «Hey Siri, open Apple Pay», and Siri will launch the Apple Pay interface for you. This method is particularly useful when you’re in a hurry or if your hands are full. Remember, for Siri to function smoothly, ensure your iPhone is set up to listen for the «Hey Siri» wake phrase under Settings > Siri & Search.
These workarounds not only highlight the versatility of iOS in accommodating users’ needs but also ensure that you can continue to enjoy the convenience of Apple Pay, regardless of hardware limitations. Experimenting with both methods will help you find which option best suits your preferences for making seamless and secure transactions.
No se han encontrado productos.
How to confirm purchase on iPhone with side button?
Confirming a purchase on an iPhone with the side button is a convenient feature that leverages the device’s built-in security protocols, ensuring that transactions are both fast and secure. This method primarily uses Apple’s Face ID or Touch ID for authentication, depending on your device model, allowing for a seamless checkout process. Here’s a straightforward guide on how to use the side button to confirm purchases.
Setting Up Face ID or Touch ID
Before you can confirm purchases with the side button, ensure that Face ID or Touch ID is set up on your device. Navigate to Settings > Face ID & Passcode or Touch ID & Passcode. Follow the on-screen instructions to enroll your face or fingerprint. This setup is crucial as it ties your biometric data to the actions you authenticate, including purchases.
Confirming Purchases in the App Store and Other Platforms
Once Face ID or Touch ID is enabled, making a purchase in the App Store, iTunes Store, or other supported platforms becomes incredibly straightforward. After selecting ‘Buy’ or tapping the purchase price, you’ll be prompted to double-click the side button to proceed. This action triggers the Face ID or Touch ID authentication. Simply look at your device or place your finger on the sensor, respectively. Upon successful authentication, the purchase will be confirmed, seamlessly charging the configured payment method.
It’s important to note that this feature enhances the security of your transactions, linking them directly to your unique biometric data. Apple’s integration of the side button for purchases streamlines the buying process, making it both quick and more secure than traditional methods. Additionally, this setup prevents unintended or accidental purchases, adding an extra layer of user verification before any transaction is completed.