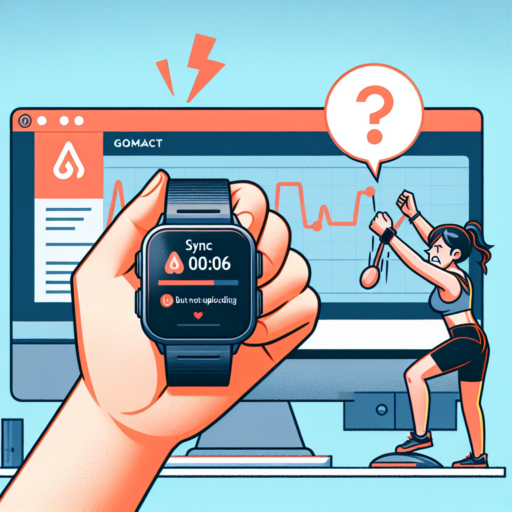How do I fix the touchscreen on my Surface Pro 4?
Identifying the Problem with Your Surface Pro 4 Touchscreen
Before attempting any fixes, it’s essential to understand the specific issue affecting your Surface Pro 4 touchscreen. Common symptoms include unresponsiveness, erratic behavior, or portions of the screen not registering touch. Sometimes, the problem could be as simple as a dirty screen or as complex as hardware failure. A quick reboot or cleaning the screen with a soft, lint-free cloth could resolve easy issues.
Software Solutions to Try First
Software glitches can often cause touchscreen problems. Ensuring your Surface Pro 4 is up to date with the latest Windows updates is a critical first step. To do this, go to Settings > Update & Security > Windows Update, and then select Check for updates. Restarting your device after updates can sometimes reactivate the touchscreen functionality. If updates don’t help, try resetting your device, keeping in mind to back up your files as this might erase data.
Hardware Solutions and Professional Support
If software solutions fail, the issue might be related to the touchscreen hardware itself. In cases of physical damage or deeper technical problems, professional support is advised. Contacting Microsoft support or visiting a certified technician can provide a diagnosis. In some cases, the touchscreen might need to be replaced. While this can be costly, it’s a surefire way to restore your Surface Pro 4’s touchscreen back to its original working condition.
How do you fix an unresponsive touch screen?
Dealing with an unresponsive touch screen can be incredibly frustrating, especially in an era where our lives are extensively intertwined with our digital devices. Whether it’s your smartphone, tablet, or touch screen computer, ensuring it functions properly is crucial. Fortunately, several strategies can help revive an unresponsive touch screen.
Check for Physical Damage
First and foremost, inspect your device for any visible signs of physical damage. Cracks, scratches, or dents can affect the touch screen’s responsiveness. If you find significant damage, seeking professional repair services might be your best option. However, if the screen looks intact, proceeding with further troubleshooting steps can be beneficial.
Restart Your Device
One of the simplest yet effective methods to fix an unresponsive touch screen is to restart your device. This action can clear any software glitches that might be causing the screen to freeze or become unresponsive. To restart, press and hold the power button, then select the restart option. If your screen is completely unresponsive, you might need to perform a forced restart by pressing a combination of buttons specific to your device model.
Clean Your Screen
Another potential solution is to thoroughly clean your touch screen. Dirt, grease, and other residues can accumulate over time, hindering the screen’s sensitivity. Use a soft, lint-free cloth slightly dampened with water or a screen-specific cleaner to gently wipe the surface. Avoid using harsh chemicals or excessive moisture, as these can damage the screen further. After cleaning, give it a few moments to dry before testing its responsiveness.
These initial steps are often effective in resolving minor issues with unresponsive touch screens. However, if the problem persists, exploring advanced settings adjustments or consulting with a professional may be necessary.
No se han encontrado productos.
How do I reactivate touch screen on Surface Pro?
Reactivating the touch screen on your Surface Pro can be a straightforward process if you follow the right steps. Whether the touch functionality has been accidentally disabled, or isn’t working properly, several methods can help restore this feature, enhancing your device usage experience.
Check the Surface Pro’s Hardware and Software
Firstly, ensure there aren’t any physical obstructions or damages. Clean the screen gently but thoroughly. Then, verify that your system is updated: navigate to Settings > Update & Security > Windows Update, and install any available updates. This can resolve driver or software issues affecting the touch screen functionality.
Re-enable Touch Screen via Device Manager
- Press the Windows key, type «Device Manager,» and select it from the results.
- Expand the «Human Interface Devices» section.
- Find the listing for the touch screen, which might be labeled as «HID-compliant touch screen» or similar.
- Right-click on it and choose Enable device if available. If it’s already enabled, consider disabling and re-enabling it.
Following these steps can often restore touch screen functionality to your Surface Pro, ensuring you’re able to interact with your device as intended. However, if issues persist, it might be indicative of deeper hardware problems, necessitating professional support or service.
How do you Calibrate the touch screen on a Surface Pro 4?
Calibrating the touch screen on your Surface Pro 4 is essential for ensuring accurate responses to your touch inputs. Whether you’re experiencing unresponsive areas on the screen or simply want to fine-tune the touch sensitivity, following the correct calibration process can enhance your interaction with your device. This guide will walk you through the steps to calibrate your Surface Pro 4’s touch screen effectively.
Step-by-Step Calibration Process
To begin the calibration process, ensure your Surface Pro 4 is fully charged or connected to a power source. This precaution is necessary to prevent the device from turning off during the calibration process. Next, follow these steps:
- Search for Calibrate the screen for pen or touch input in the search box on the taskbar, and then select it from the results.
- In the Tablet PC Settings window, under the Display tab, click on Setup or Calibrate, depending on your current configuration.
- For touch calibration, choose Touch input. Follow the on-screen instructions to touch various points on the screen to calibrate it accurately.
- Once completed, click on Save or OK to apply the changes.
Calibrating your Surface Pro 4’s touch screen improves the precision of touch inputs and provides a more seamless and efficient user experience. If you find that the touch sensitivity is still not as expected, repeating the calibration process or consulting with a professional may be necessary. Remember, regular calibration can help maintain the responsiveness and accuracy of your device over time.