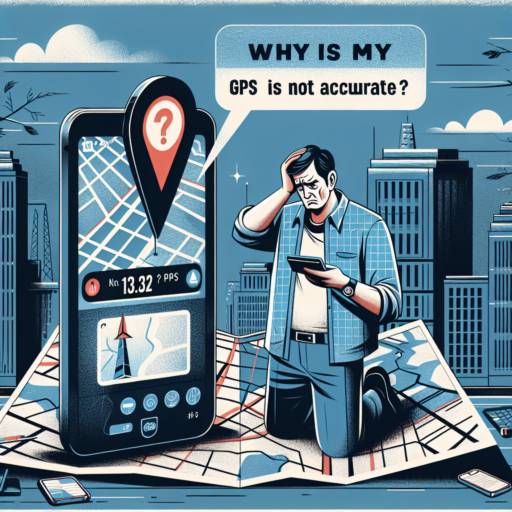No se han encontrado productos.
How do I reset my Garmin touchscreen?
Resetting your Garmin touchscreen can often resolve issues such as unresponsiveness or glitches. Whether you have a fitness tracker, a smartwatch, or a GPS device, the process can vary slightly. However, the basic steps provided below should guide you through resetting most Garmin touchscreen devices.
Soft Reset Procedure
Performing a soft reset can solve minor problems without erasing any data from your device. To do this:
- Press and hold the power button for 15 seconds. On some models, this button might be labeled differently, such as a light bulb icon or not labeled at all.
- Wait for the device to turn off and then release the button.
- Press the power button once more to turn the device back on.
Factory Reset (Hard Reset)
If a soft reset does not solve your problem, a factory reset might be necessary. Be aware that this will erase all data on your device. To perform a factory reset:
- Navigate to the settings menu on your device. This can usually be found directly on the touchscreen interface. Tap or slide your finger to find it.
- Look for an option labeled System, Reset, or Restore. The exact wording may vary.
- Select Factory Reset or a similarly labeled option to erase all data and restore your device to its original settings.
By following these steps, you should be able to successfully reset your Garmin touchscreen and resolve any issues you were experiencing. Remember, a factory reset should be your last resort due to the loss of data.
Why is my Garmin Venu touch screen not responding?
Encountering issues with your Garmin Venu’s touch screen can be frustrating, especially when it interrupts your daily tracking and activities. The touch screen might not respond due to several reasons, each with a potential solution to get your device back to its optimal functionality.
Possible Causes and Fixes
One common reason for a non-responsive touch screen on your Garmin Venu could be a software glitch or freeze. In many cases, simply restarting your device can resolve this issue. To do this, hold down the power button until the device turns off and then turn it back on. If the touch screen is still unresponsive, ensuring your device’s software is up to date can also remedy the problem, as software updates often fix bugs and improve performance.
Another factor to consider is the cleanliness of the screen. Dirt, sweat, and oils can accumulate on the touch screen, hindering its sensitivity. Gently cleaning the screen with a soft, lint-free cloth can help restore its responsiveness. Additionally, screen protectors, though useful, may sometimes interfere with touch screen functionality. If you’re using a screen protector, verify that it’s properly applied and is designed to work with touchscreens. Removing it temporarily can help determine if it’s the cause of the issue.
Environmental conditions, such as extreme cold or heat, can also affect the touch screen’s responsiveness. If you’re using the device in very cold conditions, the screen might become less responsive. Conversely, very high temperatures can lead to overheating, which may also impact the device’s performance. Letting the device adjust to a moderate temperature before using it may resolve touch screen issues related to extreme environmental conditions.
How do I unfreeze my Garmin screen?
If your Garmin screen has suddenly frozen, there’s no need to panic. This issue is more common than you think and can often be resolved with a few simple steps. The first thing to try is a soft reset. This process will not affect your data, but it can refresh your device’s system and potentially unfreeze the screen.
Performing a Soft Reset
To perform a soft reset on most Garmin devices, simply hold down the power button for several seconds until the device powers off. Once it’s off, press the power button again to turn it back on. If your screen is now responsive, the problem is likely resolved. However, if this step doesn’t work, it may be time to consider a master reset.
Other troubleshooting methods involve checking for any visible damage to the screen or ensuring that your device’s software is up to date. An outdated firmware can often lead to system glitches, including a frozen screen. Connect your Garmin to a computer, visit the official Garmin Express website, and follow the prompts to check for software updates. If an update is available, install it, as this could be the key to unfreezing your screen.
Note: Before attempting a master reset, it’s crucial to back up any important data, as this process will erase all information from your device. If you’re uncomfortable performing these steps on your own, contacting Garmin support for assistance is advised.
How do I unlock my Garmin touch screen?
Unlocking your Garmin touch screen is an essential skill for all Garmin device users, ensuring seamless navigation and device interaction. Whether it’s a frozen screen or a regular unlock process you’re navigating, understanding the simple steps can enhance your Garmin experience.
Step 1: Basic Unlock Method
For most Garmin touch screen devices, the process to unlock is straightforward. First, press and hold the power button or the lock button, if your model has one, until you see the screen react. This action usually prompts the lock screen where you can slide or tap to unlock, depending on your device’s specific unlock mechanism. Ensure that your fingers are clean and dry for the best touch screen interaction.
Step 2: Troubleshooting a Frozen Screen
If your Garmin’s touch screen is unresponsive, performing a soft reset can be a quick fix. For this, hold down the power button for several seconds, forcing the device to power off. Wait a moment, then power it back on. This method doesn’t erase your data but can refresh the device’s state, potentially unlocking the screen.
It’s crucial to keep your Garmin device updated with the latest software, as this can also affect screen responsiveness and unlocking capabilities. Regular updates provide bug fixes and improvements that could resolve any locking issues. If problems persist after trying these steps, consulting the Garmin support website or contacting customer service may be necessary for further assistance.