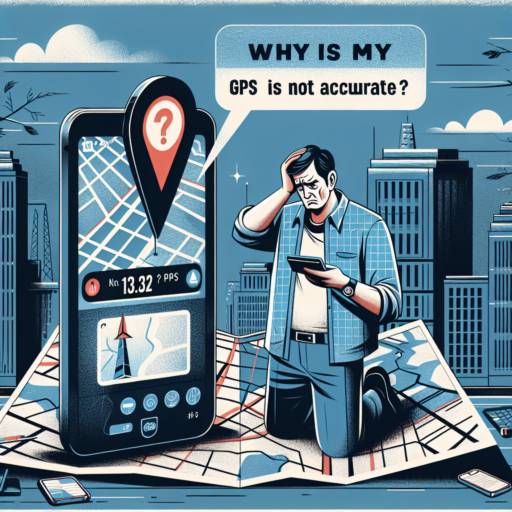Why does my Apple Watch say disconnected from my iPhone?
Encountering a ‘disconnected’ status on your Apple Watch can lead to moments of frustration, especially when you rely on the seamless integration between your Apple Watch and iPhone for day-to-day activities. Multiple factors can contribute to why your Apple Watch indicates it’s disconnected from your iPhone. Understanding these reasons is the first step towards troubleshooting the problem effectively.
Bluetooth Connectivity Issues
One of the primary reasons your Apple Watch says it’s disconnected from your iPhone is due to issues with Bluetooth connectivity. Both devices rely on Bluetooth to communicate with each other. Obstacles like physical barriers, distance beyond the Bluetooth range, or even software glitches can disrupt this connection. Ensuring both devices are within range and restarting the Bluetooth function can sometimes quickly resolve this issue.
Software Updates Pending
Another common reason involves pending software updates on either device. An outdated operating system on your Apple Watch or iPhone can lead to compatibility issues, manifesting as a disconnect between the two. Regularly checking for and installing software updates can keep both your devices operating smoothly and in sync.
Recognizing the reasons behind your Apple Watch and iPhone disconnecting is pivotal. Not only does it bring to light common issues like Bluetooth connectivity problems and the necessity for software updates, but it also empowers you to take steps towards resolving the disconnection. Identifying the root cause is essential in maintaining the dynamic duo’s communication line open.
How do I reconnect an Apple Watch to my iPhone?
Reconnecting your Apple Watch to your iPhone is a straightforward process that ensures you continue to enjoy the seamless integration of Apple’s ecosystem. Whether you have recently updated your iPhone, restored your Apple Watch, or experienced a disconnect, getting them to pair again is simple.
Steps to Reconnect Your Apple Watch to Your iPhone
Before starting, ensure both your iPhone and Apple Watch are adequately charged to avoid any interruptions. Then, follow these steps:
- Bring your iPhone and Apple Watch close together. This proximity is necessary for the pairing process.
- Launch the Watch app on your iPhone. You’ll find this app pre-installed on your iPhone, ready to assist with the pairing process.
- Tap on Start Pairing. This option becomes visible once you open the Watch app. If you’re reconnecting, you might need to choose the «Pair New Watch» option to start fresh.
Troubleshooting Connection Issues
If your Apple Watch still struggles to reconnect, a few troubleshooting steps can help. Initially, restarting both devices can resolve minor connectivity flaws. Additionally, checking for software updates on both your iPhone and Apple Watch ensures that any software-related issues are not hindering the reconnection process.
No se han encontrado productos.
Why has my watch stopped connecting to my iPhone?
Experiencing issues with your watch failing to maintain a connection to your iPhone can be a frustrating ordeal. This problem can stem from a variety of sources, each affecting the way your devices interact with each other. Let’s delve into some of the common reasons and what you can do to troubleshoot this issue.
Outdated Software
One of the primary culprits behind connectivity issues is outdated software on either your watch or iPhone. Both devices need to have the latest software updates installed to ensure compatibility and a stable connection. To check for updates on your iPhone, navigate to Settings > General > Software Update. For your watch, launch the Watch app on your iPhone, go to General > Software Update, and install any available updates.
Bluetooth Connectivity Issues
Bluetooth problems are a significant factor when it comes to connection failures between your watch and iPhone. Ensuring that Bluetooth is enabled on your iPhone is crucial. You can toggle Bluetooth on and off by going into Settings > Bluetooth. If connectivity issues persist, try restarting both devices to refresh their Bluetooth connections. This simple step can often resolve minor glitches that prevent your devices from pairing properly.
Physical Obstructions and Distance
Physical obstructions and the distance between your devices can also impact their connection. Ideally, your watch and iPhone should be within close proximity to each other to maintain a steady connection. Obstacles like walls or interference from other electronic devices can weaken Bluetooth signals. Ensuring a clear path and minimal distance between your watch and iPhone can significantly improve connectivity performance.
Why is my Apple Watch not syncing with my iPhone?
When you notice that your Apple Watch is not syncing with your iPhone, it could stem from a range of issues affecting the seamless connectivity expected between these two devices. Understanding the root causes and exploring potential solutions can help restore their synchrony, ensuring you get the most out of your devices.
Checking Bluetooth and Wi-Fi Connections
At the foundation of this syncing problem, often lie disrupted Bluetooth or Wi-Fi connections. The Apple Watch relies heavily on a stable connection to your iPhone via Bluetooth for most syncing activities, with Wi-Fi serving as a backup link. Ensure both devices have Bluetooth enabled and are within a reasonable range of each other. Similarly, confirming that both your iPhone and Apple Watch are connected to the same Wi-Fi network can resolve connectivity issues.
Restarting Devices
Sometimes, the simplest solution is the most effective. Restarting both your Apple Watch and iPhone can resolve minor software glitches that might be preventing the devices from syncing properly. It’s a straightforward step, but it often proves to be surprisingly effective in restoring connectivity between the devices.
Ensuring that both your Apple Watch and iPhone are running the latest version of their respective operating systems can also play a crucial role in maintaining optimal performance and connectivity. Software updates often include fixes for known bugs and improvements that could solve syncing issues. Checking for and installing any available updates might be the key to resolving the problem.