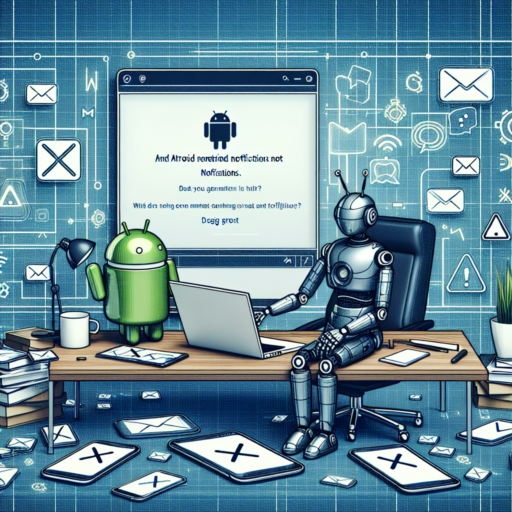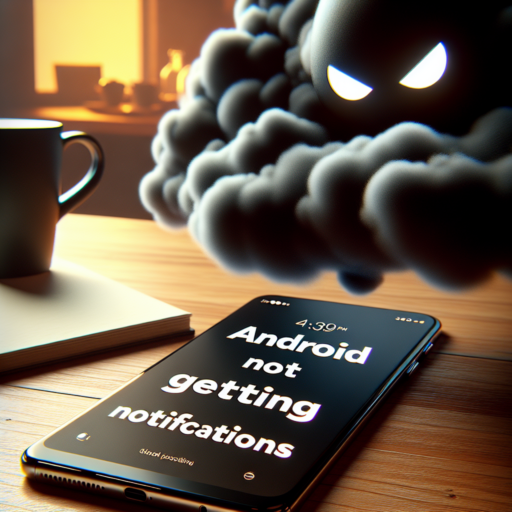Understanding Why Android Notifications Are Not Working
When it comes to staying connected and informed, Android notifications are a pivotal part of the experience. Yet, there may be occasions when you notice your device is not delivering notifications as expected. Understanding why this is happening can be crucial for ensuring you don’t miss out on important alerts or messages. Several underlying factors could be responsible for disrupting the smooth operation of Android notifications.
Check for Do Not Disturb Mode
One common reason why notifications might be silenced is the activation of the Do Not Disturb mode. This feature, while useful for minimizing distractions during meetings or at night, can also inadvertently block notifications. Ensuring that Do Not Disturb mode is not enabled, or configuring it to allow exceptions for certain apps, can restore your notifications to their normal functioning.
App Notification Settings
Another vital area to explore is the specific app notification settings. Android gives users the flexibility to customize notification preferences for individual applications. This means you can accidentally disable notifications for a particular app without realizing it. Navigating to Settings > Apps & Notifications, and then selecting the app in question, allows you to review and adjust your notification settings, ensuring that notifications are enabled and set up according to your preferences.
In summary, while Android notifications not working can be a source of frustration, the issue is often rooted in common settings that can be easily adjusted. By systematically checking areas such as Do Not Disturb mode and individual app settings, most notification issues can be quickly resolved, restoring immediate access to your most important information and updates.
Common Causes of Android Notifications Problems
Experiencing issues with notifications on your Android device can be frustrating and confusing. One of the most frequent culprits behind these problems is incorrect app settings. Each app on Android has its own set of notification settings, which can sometimes be toggled off by mistake. Ensuring that notifications are enabled within the app settings is a crucial first step in troubleshooting.
Another common factor contributing to notification issues on Android is the Do Not Disturb mode. This feature, designed to help users minimize disturbances, can inadvertently suppress notifications. Users might forget that they’ve activated this mode or may not realize that specific settings within it can prevent notifications from apps they still want to hear from. Regularly checking the Do Not Disturb settings can help avoid these unintentional blocks.
Battery optimization features on Android can also cause notification delays or failures. To extend battery life, Android devices often include settings that restrict background data and activity, which can unfortunately impact the timely receipt of notifications. Disabling or adjusting these battery optimization settings for certain apps can ensure that notifications are received as intended.
No se han encontrado productos.
Step-by-Step Guide to Fix Android Notification Issues
Experiencing Android notification issues can be frustrating, especially when you rely on your device to stay connected and informed. Whether your notifications are not appearing as expected, or you’re not receiving them at all, this guide will help you troubleshoot and resolve common notification problems on your Android phone. Follow these straightforward steps to ensure you stay in the loop with all your important alerts.
Check Notification Settings
First, navigate to your device’s settings and select ‘Apps & notifications.’ Here, you can review which apps have permission to send notifications and adjust their settings accordingly. Ensure that the apps you want notifications from are not only permitted but also set to prioritize their alerts. It’s also worth checking if Do Not Disturb mode is accidentally enabled, as this would silence notifications.
Update Your Apps and Android System
Outdated apps and operating systems can often lead to glitches, including notification issues. To ensure everything runs smoothly, open the Google Play Store, go to ‘My apps & games,’ and update any available applications. Similarly, check for any system updates in your device’s settings under ‘System’ > ‘System update.’ Being up-to-date is crucial for optimal performance and functionality.
Restart Your Device
If the above steps don’t resolve the notification problems, a simple restart can often do the trick. Rebooting your Android device can clear up any temporary glitches that might be preventing notifications from coming through. To restart, press and hold the power button, then select ‘Restart’ or ‘Reboot.’ Once your device powers back on, check if notifications are working as expected.
Updating Your Android OS to Fix Notification Glitches
Notifications are vital for keeping up with the endless streams of information and communication on our smartphones. However, encountering glitches can disrupt this flow, leaving users in the dark about important updates. One of the most effective solutions is updating your Android operating system (OS). This process not only enhances your device’s security but also rectifies any underlying issues causing the notification glitches.
Why Update Your Android OS?
Software updates offer numerous benefits beyond just aesthetic enhancements. They play a crucial role in troubleshooting problems, including notification glitches. Developers continually work to identify and fix bugs in the system. Consequently, by updating your Android OS, you’re not only improving your mobile experience but ensuring that your device runs smoothly without any hiccups in notifying you of important events, messages, and alerts.
How to Check for Android OS Updates
- Open your device’s Settings app.
- Scroll down and select System, then Advanced, followed by System update.
- See your update status. If an update is available, tap to Install.
Regularly updating your Android OS is a proactive step towards minimizing notification glitches. It not only enhances the performance of your smartphone but ensures a seamless and integrated user experience. By keeping your device’s software up to date, you stand the best chance of avoiding common digital annoyances, ensuring that you never miss out on crucial information.
App Permissions: A Key to Resolving Notification Issues
Understanding the role of app permissions is crucial in resolving common smartphone notification challenges. Many users experience the frustrating scenario where they miss out on important alerts simply because the app’s permissions were not correctly set up. This segment of mobile technology management is vital for ensuring that your device’s applications function as intended, especially when it comes to receiving timely and relevant notifications.
At the heart of the issue is the fact that each app requires specific permissions to operate correctly. These permissions can range from accessing the device’s camera and contacts to sending notifications. For an app to send notifications, it generally needs to have the permission to do so. This is why when notifications fail to appear, the first step should be to check the app’s permissions settings. A common mistake among users is unintentionally denying these crucial permissions, thereby disrupting the flow of notifications.
Adjusting the settings to allow or restrict app permissions is a straightforward process, yet it holds the key to unlocking a fully functional notification system. By navigating to the settings menu on your device, you can review and adjust the permissions for each application. This simple action can significantly improve your experience with the application, ensuring that you never miss an important alert again. It’s also worth noting that some apps may require you to enable additional settings, such as background data usage, to ensure notifications are delivered even when the app is not actively in use.
Resetting App Preferences for Restoring Notifications
Experiencing issues with not receiving notifications as expected can be frustrating. A crucial step that can aid in resolving this problem is resetting app preferences on your device. This process can help restore notification settings to their default state, potentially fixing the issue without the need to delve into more complex troubleshooting methods.
When you reset your app preferences, it is essential to understand that this action will not delete any app data. Instead, it reverts all preferences, such as notification settings, permissions, background data restrictions, and default apps for certain actions, back to their original settings. This is particularly helpful if you’ve accidentally modified settings that are causing your notifications to be muted or not displayed.
Before proceeding with the reset, make sure you’ve backed up any important data. While resetting app preferences typically doesn’t lead to data loss, it’s always better to be safe. Once you’re ready, you can usually find the option to reset app preferences in the System or Apps section of your device’s settings. The specific path can vary depending on your device’s brand and operating system version.
Clearing Cache: A Simple Fix for Notification Problems
Experiencing delayed notifications or no notifications at all can be more than a minor inconvenience, especially when relying on timely alerts from your mobile device or computer. One of the often-overlooked solutions to this problem is the simple act of clearing your cache. This may seem like a technical chore reserved for the tech-savvy, but it’s actually a straightforward fix that can significantly improve the functionality of your notifications.
When you clear your cache, you’re essentially giving your apps a fresh start. Over time, cached data can become corrupted, leading to issues such as failed notification delivery. By clearing out this data, you allow your apps to rebuild their cache from scratch, potentially fixing any glitches that were preventing notifications from coming through. It’s a quick step that can make a big difference in how promptly and reliably you receive important notifications.
Moreover, the process of clearing your cache varies slightly depending on the device and operating system you’re using, but it generally involves going into your device’s settings, finding the app management or storage section, and selecting the option to clear cache. It’s worth noting that this process does not delete any important data or personal information; it simply clears temporary files that your apps use to run more efficiently. However, because these files can sometimes be the root of notification issues, resetting them can get your alerts back on track.
Checking Do Not Disturb Settings on Android
Understanding how to check your Do Not Disturb (DND) settings on Android can greatly enhance your device’s usability, especially when you need peace and quiet. Android’s DND feature allows you to silence your phone automatically during certain times or scenarios, ensuring that you’re only interrupted when absolutely necessary. This guide will walk you through the steps to check these settings and make sure they’re configured to your preferences.
Accessing Do Not Disturb Settings
To check your Do Not Disturb settings, you need to access the Settings application on your Android device. Look for the «Sound & Vibration» menu or search for «Do Not Disturb» using the search bar at the top of the Settings. This may vary slightly depending on your Android version and manufacturer. Once inside the Do Not Disturb settings, you’ll be presented with various options that control how and when DND is activated.
Configuring DND Preferences
Within the Do Not Disturb settings, you have the flexibility to customize your preferences. You can set automatic rules that activate DND based on the time of day, events on your calendar, or even your physical location. Additionally, it’s possible to allow exceptions for certain contacts or apps, ensuring you don’t miss important calls or notifications. Taking the time to fine-tune these settings can significantly improve your experience by reducing unnecessary distractions.
It’s also valuable to explore the option for «Silence Notifications.» Here, you can decide if you want your device to completely silence all sounds and vibrations or if you prefer to allow certain notifications to come through softly. By understanding and configuring these settings, you can achieve the perfect balance between staying connected and maintaining your focus.
Advanced Solutions for Persistent Notification Issues
In today’s digital landscape, persistent notification issues can hinder productivity and disrupt user experience. Tackling these problems requires a multi-faceted approach, combining innovative strategies and advanced technology. Below, we delve into some cutting-edge solutions that are designed to address and mitigate these vexing issues effectively.
Intelligent Notification Management Systems
One of the most promising advancements in tackling notification overload involves the use of Intelligent Notification Management Systems. These systems leverage artificial intelligence (AI) to learn user preferences and behavior patterns. By doing so, they can prioritize notifications based on urgency and personal relevance, ensuring that users are alerted to the most critical information first. This technology not only reduces distraction but also enhances efficiency by streamlining the flow of information.
Customizable User Controls for Notification Optimization
Another pivotal development in the realm of notification management is the proliferation of Customizable User Controls. These controls allow users to tailor notification settings according to their specific needs and preferences. From adjusting notification delivery times to selecting preferred channels of communication, customizable options empower users to create a personalized notification ecosystem. This flexibility is crucial in minimizing disruption while maximizing the relevance of each alert received.
As digital interfaces become increasingly central to our daily lives, confronting and overcoming notification challenges is more important than ever. By adopting advanced solutions such as Intelligent Notification Management Systems and Customizable User Controls, individuals and organizations can significantly enhance their digital experience. These solutions represent a leap forward in our ongoing effort to manage the digital deluge and ensure that technology serves to augment, rather than complicate, our lives.
Contacting Support for Android Notification Problems
Experiencing trouble with notifications on your Android device can be frustrating. Understanding the importance of staying connected and receiving timely updates, it’s vital to know how and when to contact support to resolve these issues. Various factors such as app settings, system updates, or network problems can interfere with how your device handles notifications, making it crucial to approach support with detailed information.
Identify the Problem Clearly
Before reaching out to support, take a moment to identify the specifics of the problem. Is it related to a single app or is it a system-wide issue? Being able to convey this information accurately can greatly expedite the troubleshooting process. Additionally, checking the app’s permission settings and ensuring your device’s software is up to date can be helpful steps to try before contacting support.
Choose the Right Support Channel
Different Android devices and apps have specific support channels. For Google-managed apps and services, their online support forum and help center are excellent starting points. For third-party apps, the support contact information is usually found within the app or on the developer’s website. Remember, providing a detailed description of the issue, including the type of device, operating system version, and any steps you’ve already attempted to resolve the notification problems, will be incredibly beneficial.