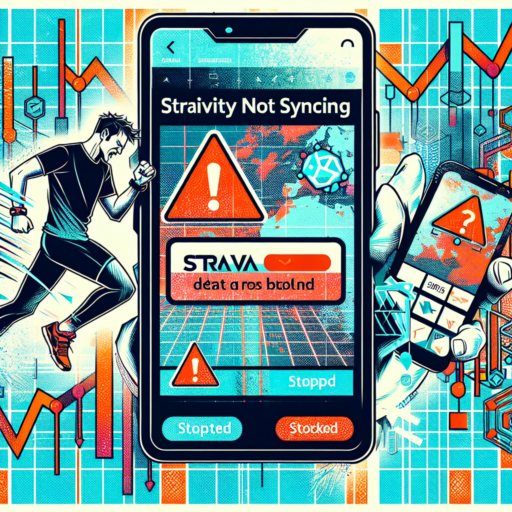Why is my Fitness app not syncing with my Apple Watch?
Experiencing issues with your Fitness app not syncing with your Apple Watch can be frustrating, especially when you rely on this technology to track your daily workouts and health metrics. Various factors could be causing this sync failure, from software glitches to settings misconfigurations. By understanding the root causes, you can take steps to resolve the issue and get back to achieving your fitness goals uninterrupted.
Possible Causes of Sync Issues
- Bluetooth Connectivity: A simple reason your Fitness app may not be syncing could be due to Bluetooth being disabled on either your iPhone or Apple Watch. Ensuring Bluetooth is enabled and functioning properly is a crucial first step.
- Software Updates: Outdated software on your iPhone or Apple Watch can lead to compatibility issues, preventing the Fitness app from syncing correctly. Checking for and installing any available updates is vital for smooth operation.
- Background App Refresh: If the Background App Refresh setting for the Fitness app is turned off on your iPhone, it might not update in the background, causing sync failures. Verifying this setting can help maintain regular syncs.
Troubleshooting Steps
Once you’ve identified potential culprits, there are several troubleshooting steps you can take. Restarting your devices can resolve many temporary issues that might be affecting connectivity. Additionally, re-pairing your Apple Watch with your iPhone, making sure that both devices have the latest software updates installed, and checking that you’re logged into the same iCloud account on both devices can help rectify the sync issue.
No se han encontrado productos.
How do I force my Apple Watch to sync with my Health app?
Synchronizing your Apple Watch with your Health app can sometimes require a bit more than just hoping the two devices communicate smoothly on their own. Whether you’ve recently noticed discrepancies between your watch’s activity data and what’s appearing in your Health app, or if you’re setting up the synchronization for the first time, there are specific steps you can take to ensure a successful sync.
Confirm Bluetooth & Wi-Fi Connectivity
First and foremost, check that both your iPhone and Apple Watch are connected to Wi-Fi and Bluetooth. A lapse in connectivity is often the culprit behind synchronization issues. Navigate to the Settings on your iPhone and ensure that both Wi-Fi and Bluetooth are actively enabled. Similarly, on your Apple Watch, swipe up to access the Control Center and verify that both the Wi-Fi and Bluetooth indicators are on.
Forcing a Sync from the Watch app
If connectivity isn’t the issue, you can try forcing a sync directly from the Apple Watch app on your iPhone. Opening the Watch app, select the ‘My Watch’ tab and then ‘General’ > ‘Reset.’ Here, you will find the option to ‘Reset Sync Data.’ It’s important to note that selecting this will erase all your current sync data, but don’t worry—it doesn’t remove any data from your Apple Watch. This process merely resets the sync history, potentially clearing any barriers preventing your health data from updating.
Check for Software Updates
Last but not least, ensuring that your iPhone and Apple Watch are running the most recent software version can resolve many sync issues. Outdated software may lack the necessary performance updates or bug fixes that smooth out the synchronization process. To check for updates on your iPhone, go to ‘Settings’ > ‘General’ > ‘Software Update.’ For your Apple Watch, launch the Watch app on your iPhone, tap ‘My Watch’ tab, then ‘General’ > ‘Software Update.’ If an update is available, make sure to install it, as this could be the key to seamless syncing.
Why is my Apple Watch not tracking my Fitness data?
If your Apple Watch is not tracking your fitness data accurately or at all, it’s likely due to a few common issues. Many users depend on their Apple Watches for daily activity and health tracking, so it’s crucial to ensure it’s functioning correctly. Let’s delve into some of the probable causes and fixes.
Check Your Settings
Firstly, verify your Apple Watch settings. It’s important that all your personal information is up-to-date in the Health app, as your Apple Watch uses this data to calculate your daily activity and fitness goals. Incorrect details such as weight, height, or age can lead to inaccurate fitness tracking. Ensure that both your iPhone and Apple Watch are running the latest version of their operating systems, as updates often include fixes for tracking issues.
Ensure Proper Fit
The way your Apple Watch fits on your wrist also plays a crucial role in tracking accuracy. The sensors on the back of your watch need to maintain contact with your skin to monitor your heart rate effectively, which is a key metric for activity and fitness tracking. If your watch is too loose, it may not be able to record your data accurately. Try adjusting the strap for a snugger fit and see if there’s an improvement in data tracking.
Restart and Reset
- Restart your Apple Watch: Sometimes, a simple restart can fix tracking issues. Press and hold the side button, slide to power off, then press the side button again to turn it back on.
- Reset Fitness Calibration Data: If accuracy issues persist, consider resetting your fitness calibration data. Go to the Settings app on your Apple Watch, tap Privacy, then Motion & Fitness, and select Reset Calibration Data. This will erase your history but can improve the accuracy of your workouts and activity tracking.
How do I sync my Apple Watch with fitness+?
Synchronizing your Apple Watch with Fitness+ enhances your workout experience by bringing personalized health metrics directly to your screen. This seamless integration allows you to keep a close eye on your progress, ensuring your fitness goals are met with precision. Syncing is simple, and with a few steps, you’ll unlock a world of interactive workouts designed to fit your lifestyle.
Firstly, ensure that your Apple Watch is running the latest watchOS and that your iPhone is updated to the latest iOS version. This compatibility is crucial for a smooth synchronization process. Open the Fitness app on your iPhone, which houses the Fitness+ platform, and you’ll see a tab for Fitness+. From there, your Apple Watch should automatically sync when you start a workout, provided it’s within range.
Key Steps to Sync:
- Update your devices to the latest operating systems.
- Open the Fitness app on your iPhone.
- Choose a workout in the Fitness+ tab.
- Ensure your Apple Watch is on your wrist and unlocked.
- Start the workout, and your Apple Watch will automatically connect.
Remember, a strong Internet connection enhances the syncing process, reducing potential delays between your devices. The ease of this process showcases Apple’s commitment to a harmonious ecosystem, offering a streamlined fitness journey for its users. So, strap on your Apple Watch, select your next challenge on Fitness+, and immerse yourself in a workout experience that’s dynamically synced to your personal metrics.