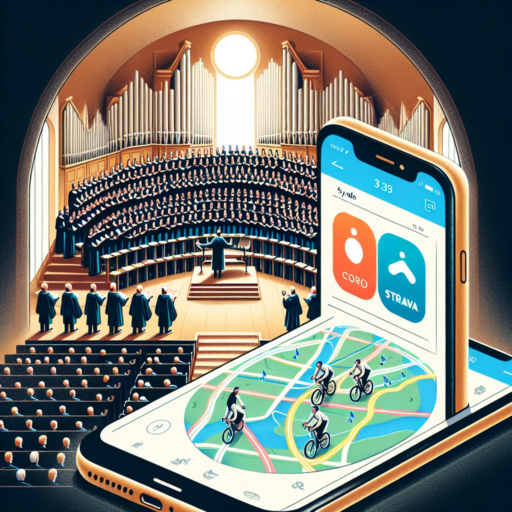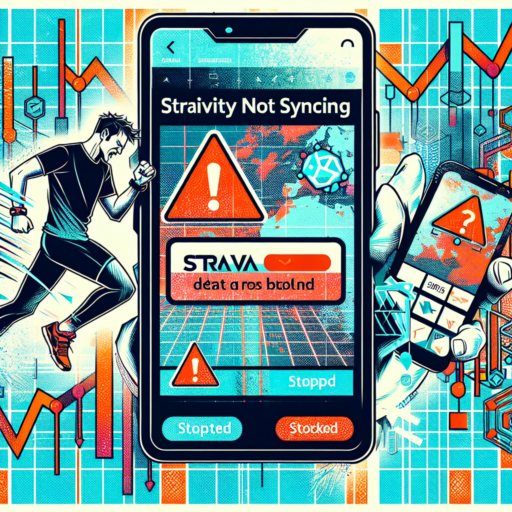No se han encontrado productos.
How do I connect Zwift Companion to Zwift?
Connecting Zwift Companion to Zwift significantly elevates your virtual cycling and running experience, making it easier to interact with the community, plan rides or runs, and control game features directly from your smartphone. To embark on this streamlined journey, ensure your Zwift and Zwift Companion apps are both updated to their latest versions. This harmony between applications facilitates a smoother connection process and an enhanced overall experience.
Steps to Connect Zwift Companion to Zwift
- Ensure Network Compatibility: Both your device running Zwift and your smartphone with the Zwift Companion app need to be on the same WiFi network. This is crucial for the apps to communicate with each other seamlessly.
- Open Zwift on Your Primary Device: Begin by launching Zwift on the device you intend to use for your workout. This could be a computer, a tablet, or even a smart TV.
- Launch the Zwift Companion App: On your smartphone, open the Zwift Companion app. The app should automatically detect the presence of the Zwift game if both devices are connected to the same network.
- Complete the Connection: Follow any on-screen prompts on your Zwift Companion app to complete the connection process. Once connected, you can use the Companion app to chat with friends, join events, or control your in-game avatar.
Initiating this connection not only enhances your training sessions but also ingratiates you into the vibrant Zwift community. From cheering on fellow Zwifters to giving ride-ons, the Zwift Companion app becomes an integral part of your virtual training environment.
Why is my smart trainer not connecting to Zwift?
Experiencing issues with your smart trainer failing to connect to Zwift can disrupt your virtual riding experience and training schedules. This common problem may arise due to several reasons, ranging from connectivity issues to outdated software. Identifying the root cause is the first step towards remedying the situation.
Common Connectivity Issues
One of the primary reasons why your smart trainer might not be connecting to Zwift is due to connectivity issues. These can stem from your device’s Bluetooth not being enabled, interference from other devices, or simply because the trainer is not in proximity to your device. Ensuring that your Bluetooth is turned on and that other competing devices are turned off can help establish a smoother connection.
Outdated Software or Firmware
An often overlooked factor is the software or firmware version of your smart trainer. Running on outdated software can lead to compatibility issues with Zwift, hindering the connection process. Regularly checking for and installing any updates for both your smart trainer and Zwift app can potentially resolve connecting issues.
Understanding the underlying cause behind your smart trainer’s connection issues with Zwift is paramount to finding a solution. By troubleshooting common problems such as connectivity disruptions and ensuring your software is up to date, you can enhance your virtual riding experience and get back to training without delay.
Why do I keep getting connection failure on Zwift?
Experiencing a connection failure on Zwift can be frustrating, especially when you are ready to tackle a challenging ride or eagerly awaiting to join friends in a virtual race. Several factors might lead to these connection issues, impacting your immersive riding experience.
Check Your Internet Connection
The most common denominator in facing connection failures on Zwift is your internet connection. Zwift requires a stable and consistent internet connection to function correctly. Factors such as weak Wi-Fi signals, bandwidth congestion, or network glitches can disrupt your session. Performing a speed test can help you assess if your internet connection is the root cause of the problem.
Update Zwift and Your Device’s Software
Another critical aspect to consider is whether both Zwift and your device’s operating system are up to date. Software updates often include patches for known issues, including those related to connectivity. An outdated version might be incompatible with Zwift’s servers, leading to connection failures.
Ultimately, pinpointing the exact cause of connection failures in Zwift demands a systematic approach, from checking your internet connection’s stability to ensuring all software is current. Identifying and addressing these factors can significantly enhance your Zwift experience.
How to connect Companion app?
Connecting a Companion App can greatly enhance your experience with a main application or device, allowing for additional functionality, seamless control, and a richer user interface. Whether you’re looking to sync a fitness tracker with your smartphone, control your smart home devices, or enhance your gaming experience, setting up your Companion app is the first vital step. This process typically involves a few easy to follow steps.
Step 1: Download the Companion App
Begin by ensuring that your smartphone or tablet is compatible with the Companion app you wish to connect. Visit the app store on your iOS or Android device, and search for the name of the Companion app. Once found, download and install the app. Make sure your device has enough storage space and that you’re connected to a stable internet connection during this process.
Step 2: Enable Bluetooth and Location Services
Most Companion apps require a Bluetooth connection to communicate with the main device. Navigate to the settings on your phone, turn on Bluetooth, and, if prompted, enable location services as well. This step is crucial for the app to find and communicate with the device it needs to connect to.
Step 3: Pair Your Devices
Open the Companion app and follow the on-screen instructions to pair it with your main device. This usually involves selecting the device from a list of available Bluetooth devices. Once your device appears, tap on it to initiate the connection. You may need to enter a code or confirm the pairing on both devices. Once paired, your Companion app should be fully connected, offering you all the functionalities and enhancing your user experience.