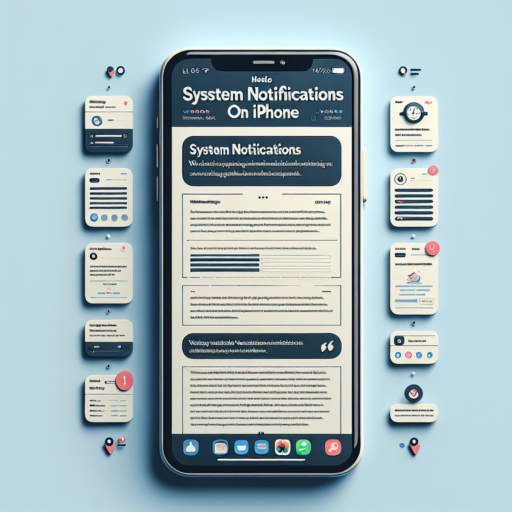What are Share System Notifications on iPhone?
Share System Notifications on iPhone are designed to inform users about various activities and statuses regarding shared content and features within the iOS environment. Essentially, these notifications pop up when there’s an update or an action required on content or features you’ve shared with other Apple users, or they have shared with you. This can include everything from shared albums in Photos to location sharing in Find My Friends.
One of the key aspects of Share System Notifications is their ability to enhance collaboration and interaction among iPhone users. For instance, when you share a photo album with friends or family, any addition to that album by any member will trigger a notification to all. This keeps everyone in the loop and encourages a lively exchange of memories.
Moreover, these notifications are customizable, which means you can control what you get notified about and how. Through the Settings app on your iPhone, you can manage these notifications to suit your preferences, ensuring that you’re only alerted about the important stuff. The customization options include turning notifications on or off for specific apps or adjusting the notification style for each app.
How to Enable Share System Notifications on Your iPhone
Enabling share system notifications on your iPhone allows you to easily share critical alerts with family and friends, ensuring you never miss out on important information. This simple process can be completed in a few quick steps, enhancing your iOS experience by fostering better communication and safety amongst your loved ones.
Accessing the Notification Settings
Firstly, to begin setting up share system notifications, you must navigate to your iPhone’s Settings. Scroll down until you find the ‘Notifications’ option. This is your gateway to customizing how your device handles incoming alerts, including which ones can be shared with others.
Enabling Share System Notifications
Within the Notifications settings, search for the specific app for which you wish to enable share system notifications. Once you’ve selected the app, look for the ‘Share with Family’ or ‘Notification Sharing’ option, which may vary depending on your iOS version. Toggle this option to the on position. This action will permit the chosen notifications to be shared with your designated contacts.
Remember, for the feature to work seamlessly, the individuals with whom you intend to share notifications must also have accepted the invitation to receive these alerts through the Family Sharing setup or any other designated sharing method supported by the application. It’s a straightforward yet powerful way to stay connected and informed, making it a must-use feature for anyone looking to enhance their communication ecosystem on their iPhone.
Step-by-Step Guide to Disabling Share System Notifications on iPhone
Receiving frequent Share System Notifications on your iPhone can be distracting, especially when you’re in the middle of something important. Luckily, Apple provides an easy way for users to manage these notifications. By following this simple guide, you can disable Share System Notifications and tailor your iPhone’s settings to better suit your preferences. Whether it’s a shared photo album update or an app recommendation from a friend, controlling these alerts can significantly enhance your user experience.
Access Notification Settings on iPhone
To begin, you’ll need to access your iPhone’s notification settings. This is the central hub where all your notification preferences are managed. Navigate to Settings > Notifications, and from there, you can adjust settings for every app, including the system settings. It’s straightforward and allows you to customize which notifications you receive and how they’re presented to you.
Find and Adjust Share System Notifications
In the Notifications menu, scroll down to find the list of apps that send notifications. Here, you’ll be looking for an option labeled ‘Share System’. It might be nestled among other system functions or related to specific apps that frequently share updates. Once you locate the Share System option, tap on it to open a new set of options unique to Share System Notifications. You’ll have the ability to toggle notifications on or off, as well as adjust their urgency and presentation style.
Disabling Share System Notifications on your iPhone can lead to a more streamlined, less interrupted mobile experience. While these notifications can be useful for staying connected with friends and family or keeping up with shared content, not every user finds them beneficial. By customizing your settings, you’re taking an important step towards creating a more personal and focused digital environment.
Understanding the Benefits of Share System Notifications for iPhone Users
For iPhone users, staying connected and efficiently managing notifications is a crucial aspect of their digital experience. Share System Notifications on iPhones offers a multitude of benefits that enhance this experience, simplifying communication and ensuring important information is never missed. This feature allows users to easily share notifications from a wide array of apps with their contacts, streamlining group tasks and collaborative efforts.
Seamless Communication is one of the standout benefits of utilizing Share System Notifications on iPhone. This functionality enables users to directly share alerts from any app with friends, family, or colleagues, removing the need to manually relay information. Whether it’s a calendar event, a reminder, or an alert from a productivity app, sharing these notifications can help keep everyone on the same page, fostering better planning and coordination within groups.
Additionally, this feature enhances the user’s ability to Manage Alerts Effectively. By choosing which notifications to share and with whom, iPhone users can curate their digital interactions, ensuring only pertinent information is passed on. This selective sharing helps in reducing information overload for both the sender and the receiver, thereby prioritizing and streamlining communication.
Common Issues and Fixes with Share System Notifications on iPhone
When utilizing the share system on an iPhone, users may occasionally encounter issues that hinder their experience. These issues can range from the inability to share content to receiving delayed notifications. Thankfully, most problems have straightforward fixes that restore functionality efficiently.
Understanding Notification Delays
One common concern is delayed notifications when sharing content. This delay can disrupt the seamless experience iOS users are accustomed to. The primary fix involves checking network connections and ensuring that the Do Not Disturb mode is turned off. Additionally, navigating to Settings > Notifications and adjusting the Share System Notifications settings to allow from everyone or contacts only can significantly reduce delay issues.
Failure to Share Content
Another prevalent issue is the failure to share content effectively. This problem often arises due to restrictions set on the device or the app you’re attempting to share from. A quick remedy is to reset the network settings on your iPhone by going to Settings > General > Reset > Reset Network Settings. This action usually resolves any sharing hiccups. Alternatively, checking for updates for both your iOS system and the specific app can help, as developers continuously work on fixing bugs and improving compatibility.
Share System Notifications iPhone: Compatibility and Requirements
Understanding the compatibility and requirements of the Share System Notifications feature on the iPhone is essential for users who wish to streamline their notification management across various devices. This functionality allows iPhone users to easily share notifications between their iPhone and connected devices such as Apple Watch or Mac, ensuring they never miss important information. However, to leverage this feature effectively, it’s important to know which iPhone models and iOS versions support this capability.
Supported iPhone Models
The Share System Notifications feature is designed to work seamlessly across a wide range of iPhone models. However, this functionality is particularly dependent on the hardware capabilities and the iOS version that the device is running. Generally, newer iPhone models starting from the iPhone 6s onwards, equipped with iOS 14 or later, are compatible with this feature. This ensures that the majority of recent iPhone users can take advantage of sharing their system notifications across their ecosystem of devices.
Requirements for iOS and WatchOS Versions
Not only does the iPhone model and its hardware play a crucial role, but the operating system version is also a key component for the compatibility of the Share System Notifications feature. For optimal performance, the iPhone should be running on iOS 14 or later. Additionally, if users aim to share notifications with their Apple Watch, the watch must be operating on WatchOS 7 or higher. These requirements ensure a smooth and integrated experience across devices, enabling users to stay informed effortlessly.
The importance of keeping your devices updated cannot be overstressed, as each new update often brings enhancements and expanded functionalities to features like Share System Notifications. Meeting these compatibility and requirement thresholds allows users to fully enjoy the convenience and interconnectedness that Apple ecosystem provides, ensuring that critical notifications are always within reach, regardless of the device being used.
No se han encontrado productos.
Maximizing Productivity with iPhone’s Share System Notifications Feature
Exploring the capabilities of the iPhone’s Share System Notifications feature can significantly enhance your workflow and daily productivity. This powerful tool allows users to seamlessly integrate their tasks and communications, making it easier to stay on top of your responsibilities. By effectively utilizing this feature, you can ensure that critical information is never overlooked, and collaboration with your team or family becomes more streamlined than ever.
Customizing Notification Settings for optimal alert management is key to leveraging the full potential of the Share System Notifications feature. By carefully selecting which notifications to share and with whom, you can maintain focus on what’s truly important. This customization enables users to filter out the noise and concentrate on urgent messages and updates that require immediate attention or action.
Integrating Share System Notifications with third-party apps further expands its utility, bringing a new level of efficiency to your device. This integration allows for an uninterrupted flow of information across different platforms, ensuring that you remain connected and informed no matter where you are or what task you’re undertaking. Such seamless connectivity is indispensable in today’s fast-paced world, where managing time and tasks efficiently sets the groundwork for success.
Privacy and Share System Notifications: What iPhone Users Need to Know
For iPhone users, understanding the nuances of Privacy and Share System Notifications is crucial in safeguarding personal information. iOS has been designed with privacy at its core, offering users comprehensive control over their data. However, navigating these settings and knowing what each option entails can be less straightforward.
One of the first things to consider is how these notifications function. Essentially, they alert you when apps attempt to access sensitive components of your system, such as your camera, microphone, or location. This feature is invaluable for preventing unwanted data sharing, but it’s important to regularly review which apps have been granted permissions.
Adjusting these settings for optimal privacy protection requires a bit of finesse. Under the Settings menu, selecting Privacy will reveal a list of all apps and the specific data they can access. Here, you can customize permissions based on your preferences and usage habits, ensuring that only necessary data is shared.
Expert Tips for Managing Share System Notifications on iPhone
Managing share system notifications on your iPhone is essential for keeping your digital life organized and stress-free. Apple’s iOS offers robust features to help control these notifications, ensuring you receive only the most pertinent information. Whether you’re looking to streamline your workflow or minimize distractions, these expert tips will guide you in customizing notification settings to your preferences.
Understand Notification Settings
Start by familiarizing yourself with the iPhone’s notification settings. Navigate to ‘Settings’ > ‘Notifications’ to see a list of apps. Here, you can adjust the alert styles for when your iPhone is locked or unlocked, choose sound options, and decide on the banners’ appearance. Customizing these settings per app enhances your control over share system notifications, allowing you to prioritize critical updates while reducing unnecessary interruptions.
Utilize the Screen Time Feature
The Screen Time feature, found under ‘Settings’, provides insights into your app usage and offers ways to manage your notifications more effectively. By analyzing your interaction patterns, you can identify which apps send the most notifications and adjust their settings accordingly. This feature also allows you to schedule Quiet Hours—a designated period when share system notifications are silenced, except for those from selected apps. Leveraging Screen Time can significantly improve your focus and productivity.
Filter Notifications with Focus Modes
Focus modes offer advanced filtering capabilities for managing share system notifications. By setting up personalized focus modes for activities such as Work, Sleep, or Fitness, you can control which notifications appear during these times. This feature enables you to receive notifications from specific contacts or apps, ensuring you’re not disturbed by non-essential alerts. To configure Focus modes, go to ‘Settings’ > ‘Focus’ and customize each mode to suit your needs, striking a balance between connectivity and concentration.