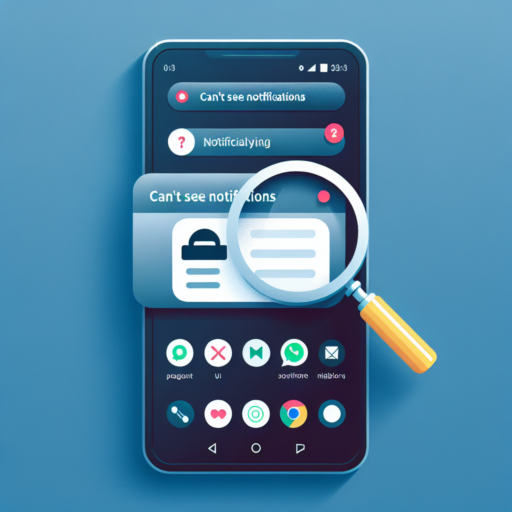Why is my notifications not showing up on my Android phone?
Experiencing issues with notifications not appearing on your Android device can be both frustrating and puzzling. This problem could stem from a few different settings or system issues, preventing you from staying updated with important messages and alerts. Understanding the root causes can help you troubleshoot effectively and restore your notification functionality.
Check Notification Settings for Individual Apps
Often, the simplest solution lies within the notification settings of individual apps. Android provides granular control over how and when each app can send you notifications. To ensure you haven’t accidentally disabled notifications for a specific app, navigate to your phone’s settings, tap on ‘Apps & notifications’, and then select the app in question. From there, you can adjust the notification settings to ensure they’re turned on.
DND Mode and Battery Saver Restrictions
Another common reason for not receiving notifications can be attributed to the Do Not Disturb (DND) mode or battery saver features being activated on your phone. When enabled, these modes can suppress notifications to save battery life or reduce distractions. Check if either of these settings is enabled by pulling down the quick settings menu from the top of your screen and adjusting them accordingly.
Why is the notification dot not showing up on my Android phone?
Encountering issues with the notification dot not appearing on your Android phone can be perplexing and hinder your ability to stay up-to-date with your apps. Fundamentally, this problem can arise due to a variety of reasons ranging from software configurations to the limitations imposed by specific devices. Understanding the core reasons behind this glitch can significantly aid in troubleshooting and restoring your device’s functionality.
Firstly, it’s essential to verify whether the notification badges feature is enabled in your phone settings. Android offers granular control over notifications, including the option to display dots or badges to signify unchecked alerts from applications. If this feature is inadvertently turned off, it would result in the absence of notification dots, making it seem like your applications aren’t alerting you to new messages or updates.
Another critical factor to consider is the launcher in use on your Android phone. Different launchers have varying levels of support for notification dots. For instance, some custom launchers might not fully support this feature or require additional settings adjustments to display notification badges. Exploring the settings of your current launcher or considering a switch to another launcher that offers more robust support for notification dots might resolve the issue.
Occasionally, the absence of notification dots could also point towards deeper software issues, such as bugs within the Android system or the app in question. Ensuring that your phone’s software and all pertinent applications are up-to-date can often rectify unexpected glitches, including those affecting notification dots. Android regularly releases updates aimed at fixing known bugs and enhancing the overall user experience, making it crucial to stay current with these updates.
No se han encontrado productos.
Why can’t I see my notifications?
Encountering issues with not being able to see your notifications can be frustrating, especially when staying up-to-date is crucial. Several factors might contribute to this problem, ranging from simple settings adjustments to more complex system issues. Understanding these reasons can help in troubleshooting and resolving the problem swiftly.
Check Notification Settings
First and foremost, it’s essential to verify your notification settings. There’s a possibility that notifications for specific apps or services are turned off. Navigate to your device’s settings, look for «Notifications,» and ensure that the apps you’re expecting notifications from are enabled. This is a common oversight that can lead to missed notifications.
Software Updates and Reboots
Another aspect to consider is the current state of your device’s software. An outdated operating system or app can lead to performance issues, including notification problems. Make sure your device is running the latest software version available. Additionally, a simple reboot can sometimes solve this issue by refreshing the system and clearing temporary glitches that may be affecting notifications.
Exploring these troubleshooting steps can significantly aid in resolving why you might not be seeing your notifications. Regularly checking these settings ensures that you stay connected and informed without unnecessary interruptions.
How do I find hidden notifications on Android?
Finding hidden notifications on Android might seem like navigating through a maze without a map, but it’s quite manageable once you know the right steps to take. Often, notifications are hidden to keep the lock screen and notification bar tidy or due to specific settings you or an app may have applied. Whether you’re missing out on important messages or app updates, uncovering these hidden notifications is key to staying informed and connected.
The journey to uncover hidden notifications often begins in the ‘Settings’ menu of your Android device. Look for the ‘Notifications’ section, where you can manage the settings for each app. It’s a common scenario that apps are accidentally set to ‘Do not disturb’ mode, or their notifications are disabled. By meticulously checking these settings, you can ensure that no important alert is left unseen. Remember to adjust the importance and priority settings to tailor how and when you wish to receive alerts from different apps.
If direct manipulation of app settings doesn’t unveil the hidden notifications, exploring the ‘Apps & Notifications’ settings could shed some light. Android offers a feature to hide sensitive content or notifications from apps on the lock screen. Ensuring that this setting is adjusted according to your preferences can often reveal notifications that were invisible before. Furthermore, some custom Android overlays or third-party apps offer additional controls for managing notifications, so exploring these options might also provide a solution.