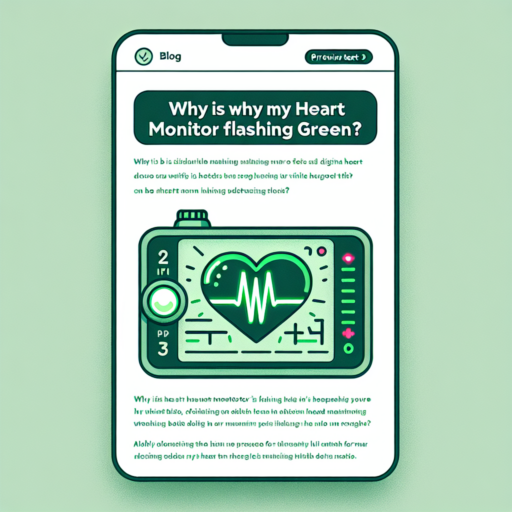How to see steps on series 3 Apple Watch?
Keeping an eye on your daily steps is a great way to ensure you’re staying active, and with the Series 3 Apple Watch, tracking this metric is easier than ever. Whether you’re new to the Apple Watch or just haven’t delved into its fitness features, we’ll guide you through the simple steps to access your step count directly from your wrist.
Accessing Your Step Count via the Activity App
The Activity app on your Series 3 Apple Watch is your gateway to all things fitness, including your daily steps. To view your step count, press the Digital Crown to navigate to the home screen, then open the Activity app, symbolized by the three concentric rings. Swipe up or scroll down using the Digital Crown to find your total steps for the day, as well as the distance you’ve covered. It’s that straightforward.
Adding Steps to Your Watch Face
For even faster access to your step count, consider customizing your watch face to include this vital health metric. By pressing firmly on your watch face, you can select the ‘Customize’ option, then swipe to add or modify complications. Look for complications related to the Activity app, which can display your step count directly on your watch face, meaning you won’t even have to open the app to see your progress.
Monitoring your daily steps on the Series 3 Apple Watch is not just about reaching a number; it’s about embracing a healthier lifestyle. With these simple steps, you can easily keep track of your activity levels and set goals to stay motivated. Remember, every step counts towards your overall health and well-being.
How do I add steps on my Apple Watch face?
Adding steps to your Apple Watch face is a great way to keep track of your daily activity and stay motivated towards achieving your fitness goals. While the Apple Watch does not directly allow you to add a «steps» complication to most of its faces, there are workarounds that let you keep an eye on your step count with ease. This involves using third-party apps or exploring hidden options within the Health app on your iPhone.
Using Third-Party Apps
One of the easiest methods to display your step count on your Apple Watch face involves the use of third-party apps. Apps like Pedometer++ or StepsApp can be downloaded from the App Store and enable you to add a complication to your watch face that shows your steps. Once you’ve installed the app, you can customize your watch face through the Watch app on your iPhone or directly from your Apple Watch, adding the app’s complication to display your step count.
Health App Integration
Another method to keep track of your steps through your Apple Watch face is by leveraging the Health app’s data. This might not directly add a steps complication, but by setting up your Activity rings to prioritize step tracking, you can get a good glance at your daily progress. Just remember to frequently check the Activity app to see how your steps contribute to closing your rings.
Why can’t I see my steps on my Apple Watch?
Experiencing issues with not being able to see your steps on your Apple Watch can be both confusing and frustrating. This common problem could be due to several reasons, ranging from software updates to privacy settings. Understanding the root cause is essential in resolving the issue and getting back to tracking your activities efficiently.
Check Your Health App Configuration
One primary reason you might not see your steps on your Apple Watch is due to the configuration settings in your Health app. The Apple Watch relies heavily on the Health app to track and display your steps. Ensuring that your permissions are correctly set to allow the Health app to access your motion and fitness data is crucial. Navigate to your iPhone’s settings, select Privacy, tap on Motion & Fitness, and verify that the Health app is toggled on.
Issues With WatchOS or Firmware Updates
Occasionally, software glitches can also lead to tracking and display issues. If there’s an ongoing problem with the WatchOS or a recent update hasn’t been installed properly, it could affect how activities are logged and shown. To check for updates, open the Watch app on your iPhone, tap General > Software Update, and install any available updates. It’s also a good idea to restart your Apple Watch after updating to ensure all new settings take effect properly.
Being unable to see your steps on your Apple Watch disrupts your fitness tracking efforts and daily routines. However, by exploring these avenues, you can start troubleshooting the problem. Delving into the settings and ensuring your Apple Watch’s software is up to date are excellent first steps towards resolution. Remember, a well-maintained device is less likely to encounter such issues, keeping your health and fitness journey on track.
No se han encontrado productos.
How do I show steps instead of calories on my Apple Watch?
Switching the display from calories to steps on your Apple Watch is a favorite tweak for users who prefer to focus on their walking or running milestones. The steps to customize your Apple Watch to show steps instead of calories are straightforward, yet this feature is not directly adjustable from the watch face itself. Instead, it requires a bit of navigation through the watch’s settings.
Accessing the Activity App
To begin changing what’s displayed, you’ll first need to access the Activity app on your Apple Watch. This app, symbolized by the three concentric rings, is your gateway to personalizing the fitness metrics that matter most to you. Once opened, it primarily showcases your Move (calories), Exercise, and Stand goals. By delving deeper into the options, though, you can retrieve and display your step count as a prime metric.
Customizing the Watch Face Complications
Another avenue to highlight steps on your Apple Watch involves customizing your watch face complications. By pressing firmly on the watch face and tapping ‘Edit’, you’re able to navigate to the complications setting. Here, selecting a complication slot and scrolling through the options will reveal the possibility to add your step count. Although not all watch faces support this customization, many do, allowing for a seamless integration of steps into your daily view. Remember, this method ensures your steps are readily visible, aligning with your fitness goals and preferences.
Using Third-Party Apps
For those who seek more detailed insights or wider customization options, numerous third-party apps available on the App Store can prominently display steps on the Apple Watch. After downloading your chosen app, configure it to track your steps and add its complication to your watch face for quick access. This approach might be particularly appealing for users looking for a more tailored experience or additional functionalities beyond what’s provided by Apple’s native apps.