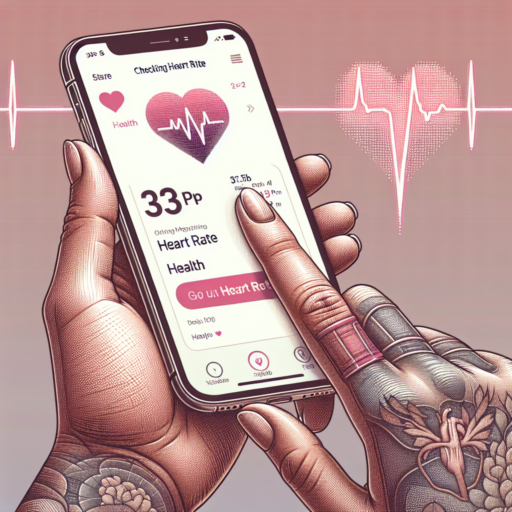Introduction to Bluetooth Troubleshooting on Android Devices
Bluetooth technology has become an indispensable part of our daily lives, allowing us to connect our Android devices seamlessly to a myriad of gadgets, from wireless headphones to car systems. However, it’s not uncommon to encounter hiccups in Bluetooth connectivity. In this introduction, we’ll delve into the basics of Bluetooth troubleshooting on Android devices, aiming to provide you with a solid starting point for resolving common Bluetooth issues.
Understanding the reasons behind Bluetooth connectivity problems is essential. These can range from simple oversights, like forgetting to turn on Bluetooth on either the Android device or the connected gadget, to more complex issues such as incompatible software or hardware. Other common troubles include problems with pairing, poor audio quality, and intermittent connections. Identifying the root cause is the first step in troubleshooting.
Common Bluetooth Connectivity Challenges
- Ensuring both devices have Bluetooth enabled and are discoverable
- Verifying that the two devices are compatible with each other
- Checking for any software updates that may improve connectivity
- Rebooting both devices to refresh the connection
While these steps represent basic troubleshooting measures, they are often effective in resolving the majority of Bluetooth connectivity issues on Android. Understanding these foundations will not only enhance your problem-solving skills but also improve your overall experience with Bluetooth-enabled devices.
Common Bluetooth Connectivity Issues with Android
Encountering Bluetooth connectivity issues on Android devices is a common problem that frustrates many users. Whether it’s the inability to connect to car systems, wireless earbuds, or other smart devices, these issues can significantly hinder the functionality and convenience that Bluetooth technology is supposed to offer. Understanding the nature of these problems is the first step toward troubleshooting and ultimately resolving them.
Device Not Discoverable
One prevalent Bluetooth connectivity issue is when the Android device fails to appear as discoverable to other Bluetooth devices. This challenge often stems from incorrect device settings or outdated software. Ensuring your device is set to «Discoverable» mode and checking for any available software updates are essential steps in troubleshooting this issue.
Pairing Failures
Another common roadblock is when two Bluetooth-equipped devices experience pairing failures. This can be due to various factors, including distance limitations, interference from other electronic devices, or compatibility issues. Maintaining a close proximity between devices, restarting the Bluetooth function, or even resetting the network settings on your Android can often overcome these obstacles.
Ultimately, understanding and addressing these common Bluetooth connectivity issues can enhance your experience with Android devices, ensuring seamless integration with your favorite Bluetooth peripherals. By navigating through these troubleshooting steps, users can often resolve connectivity issues without the need for professional assistance.
Step-by-Step Guide to Fix Bluetooth Pairing Problems on Android
Experiencing Bluetooth pairing problems on your Android device can be frustrating, especially when you’re trying to connect essential peripherals like headphones, speakers, or wearable tech. Fortunately, troubleshooting connectivity issues doesn’t have to be a daunting task. This guide will walk you through a series of steps designed to resolve common Bluetooth hiccups, ensuring your devices can communicate seamlessly.
1. Ensure Bluetooth Is Enabled on Both Devices
It might seem obvious, but the first step in troubleshooting is to ensure that Bluetooth is activated on both your Android device and the device you’re attempting to pair with. Swipe down from the top of your screen to access the Quick Settings panel and check if the Bluetooth icon is highlighted. If not, tap it to enable Bluetooth. Similarly, verify the Bluetooth setting on the other device.
2. Restart Bluetooth on Your Android Device
If you’re sure Bluetooth is enabled on both devices but the pairing fails, try restarting Bluetooth on your Android device. You can turn Bluetooth off and then on again from the Quick Settings menu or go to Settings > Connected devices > Connection preferences > Bluetooth and toggle the switch off and on. This simple action can sometimes refresh the connection and solve pairing issues.
3. Forget Device and Re-Pair
Another effective troubleshooting step is to ‘forget’ the problematic device from your Android’s Bluetooth settings and then attempt re-pairing. Navigate to Settings > Connected devices, find the device in question, and select Forget. Afterward, restart the Bluetooth discovery process. This method helps to clear any existing connection profiles that may be causing issues.
How to Reset Bluetooth Settings on Android Phones
Resetting the Bluetooth settings on Android phones can often resolve connectivity issues and improve the overall Bluetooth experience. This process is straightforward and can significantly enhance your device’s ability to communicate with other Bluetooth-enabled devices.
Step-by-Step Guide to Resetting Your Bluetooth Settings
Resetting your Bluetooth settings does not require any specialized tools or knowledge. By following these simple steps, you can quickly reset your Bluetooth and possibly fix any connectivity problems:
- Open the Settings app on your Android phone.
- Tap on System (this may vary depending on your device; some models might have it under ‘Connections’ or a similar section).
- Look for the Reset option, then select Reset network settings or Reset Wi-Fi, mobile & Bluetooth, depending on your phone.
- Confirm your selection to reset the Bluetooth settings. Your device may ask for your PIN, pattern, or password for security purposes.
It’s important to note that this process will not only reset your Bluetooth settings but may also affect Wi-Fi and mobile data settings. Therefore, you’ll need to reconnect to previously used networks and pair your Bluetooth devices again.
Why Reset Your Bluetooth Settings?
There are several reasons why you might want to reset your Bluetooth settings. It can resolve issues such as inability to discover or connect to other Bluetooth devices, frequent disconnections, or degraded performance. Resetting Bluetooth settings removes all saved Bluetooth connections, clears any temporary glitches, and restores the functionality to its optimal state. This is a recommended troubleshooting step before considering more drastic measures, like a factory reset.
Updating Your Android Device for Better Bluetooth Compatibility
Ensuring your Android device maintains peak performance with external devices, especially when it comes to Bluetooth connectivity, is integral for seamless operation. Updating your Android device can significantly improve its compatibility with a wide range of Bluetooth gadgets, from headphones and speakers to fitness trackers and smartwatches. This process is not only about enhancing current functionalities but also about unlocking new features and ensuring your device’s security.
Checking for Updates Regularly is the first step towards maintaining optimal Bluetooth compatibility. Manufacturers often release updates specifically designed to address connectivity issues or add support for newer Bluetooth standards. By keeping your device up to date, you can ensure that it’s always prepared to connect with the latest Bluetooth devices without a hitch.
Steps to Update Your Android Device
- Open the Settings app on your Android device.
- Scroll down to ‘System’ and select ‘System Update’.
- If an update is available, follow the prompts to install it.
- Restart your device after the update to complete the process.
Once your Android device is updated, testing the Bluetooth compatibility with your external devices is crucial. This can be easily done by pairing your device with a Bluetooth accessory to check for improved connectivity and functionality. Regular updates not only enhance compatibility but also ensure that your device benefits from the latest security patches and performance improvements, making it a critical practice for all Android users.
Clearing the Cache: A Quick Fix for Bluetooth Issues on Android
Experiencing Bluetooth connectivity issues on your Android device can be frustrating, especially when you’re trying to pair with headphones, speakers, or even your car’s audio system. However, a simple yet effective solution that often goes unnoticed is clearing the cache. This straightforward step can resolve underlying problems, ensuring a smoother Bluetooth experience.
Why Does Clearing the Cache Help?
Over time, your Android device accumulates data in the cache, which is designed to speed up app performance. However, this cached data can sometimes get corrupted, leading to connectivity problems. Clearing the cache effectively removes these temporary files without affecting your personal data, allowing your Bluetooth feature to function without any hiccups.
Steps to Clear Bluetooth Cache
- Go to Settings on your Android device.
- Scroll down and select Applications or Application Manager depending on your device.
- Find and select Bluetooth from the list of applications.
- Tap on Storage.
- Finally, click on Clear Cache.
No se han encontrado productos.
Advanced Troubleshooting: Accessing Developer Options for Bluetooth Fixes
Accessing the Developer Options on your Android device can sometimes be a gateway to resolving persistent Bluetooth issues that standard troubleshooting methods fail to fix. Many users are unaware that beneath the surface of their device settings lies a suite of tools designed for advanced diagnostics and configuration, including Bluetooth adjustments. This in-depth exploration aims to shed light on how you can utilize these options for Bluetooth fixes, ensuring a smoother connectivity experience.
Enabling Developer Options for Bluetooth Diagnostics
Before diving into the Bluetooth fixes available in Developer Options, it’s crucial to know how to unlock this hidden menu on your device. By default, Developer Options are not visible to prevent accidental changes that might affect your device’s performance. However, a simple process can make them accessible for troubleshooting purposes. This involves navigating to the ‘About Phone’ section in your settings, tapping on the ‘Build Number’ several times until a prompt appears, indicating that Developer Options have been enabled. This preliminary step is the gateway to advanced Bluetooth troubleshooting.
Exploring Bluetooth Settings in Developer Options
Once you’ve unlocked Developer Options, a new realm of settings becomes available. Among these, Bluetooth-related settings are particularly useful for addressing connectivity issues. For instance, you can adjust the Bluetooth Audio Codec to improve the sound quality or compatibility with your wireless devices. Furthermore, options like the Bluetooth AVRCP Version and Bluetooth Map Version offer deeper control over how your device communicates with other Bluetooth-enabled devices, potentially resolving issues related to media control or message access profiles.
When to Consider Hardware Issues in Bluetooth Connectivity
Experiencing issues with Bluetooth connectivity can be a frustrating ordeal, often leaving users baffled as to the source of the problem. It’s crucial to discern when these troubles stem from hardware issues, as this can significantly impact the approach towards a solution. Identifying hardware malfunctions early can save time and resources, ensuring devices resume optimal functioning swiftly.
Signs of Hardware Issues: Recognizing hardware-related problems is a critical step. If your device fails to detect or be detected by others, experiences consistent disconnections, or provides poor audio quality exclusively in Bluetooth mode, hardware might be at fault. Furthermore, if troubleshooting software strategies—like restarting devices, updating software, or re-pairing connections—do not resolve the connectivity issues, it’s prudent to suspect the hardware.
Often, the subtle indicators of hardware malfunctions can be overlooked. Visible damages or deformities on the Bluetooth device, like bent pins or physical obstructions blocking the signal path, are apparent signs. However, internal damages, such as those caused by water or severe impact, might not be as noticeable. In such cases, professional diagnosis is recommended to ascertain the extent of the issue and to decide whether a repair or replacement is necessary.
FAQs: Quick Answers to Common Bluetooth Troubleshooting Questions on Android
Dealing with Bluetooth issues on Android devices can be frustrating, but many common problems can be solved with a few quick fixes. Below, we address some of the most frequently asked questions and provide straightforward answers to get your Bluetooth connections back on track.
Why Won’t My Android Device Find or Connect to Bluetooth Devices?
First, ensure that both your Android device and the Bluetooth device you’re trying to connect to are in discoverable mode. If they are but the connection still fails, try restarting both devices. Clearing the Bluetooth cache on your Android device can also help by going into Settings > System > Advanced > Reset Options and selecting Reset Wi-Fi, mobile & Bluetooth.
My Bluetooth Connection Keeps Dropping; What Can I Do?
A dropping Bluetooth connection is often due to interference from nearby devices or physical barriers such as walls. To minimize interference, keep the connected devices within a close range and without obstacles between them. Additionally, disconnecting other Bluetooth devices you’re not currently using can help stabilize your connection.
How Can I Fix Delayed Audio in Bluetooth Headphones?
Delayed audio can ruin the experience of listening to music or watching videos. A simple trick to minimize latency is to restart your Bluetooth connection. If the issue persists, try disabling absolute volume in your Android device by going to Settings > Developer options > Disable absolute volume and toggling it off. This can potentially reduce audio lag.
Conclusion: Ensuring Smooth Bluetooth Functionality on Your Android Device
Maintaining optimal Bluetooth functionality on your Android device is crucial for a seamless experience with wireless accessories and for successful data exchange with other devices. Over time, you might encounter challenges such as connectivity issues, pairing problems, or inconsistent performance. However, by following a series of simple yet effective steps, you can significantly enhance and ensure smooth Bluetooth functionality on your Android device.
First and foremost, keeping your device’s software up to date is essential. Manufacturers frequently release updates that not only improve overall device performance but also specifically address Bluetooth-related issues. It’s also beneficial to regularly clear your Bluetooth cache. This can resolve pairing and connectivity problems by removing temporary files that may have become corrupted and are interfering with Bluetooth functions.
Moreover, managing your device’s paired list is another crucial step towards optimizing Bluetooth functionality. Over time, this list can become cluttered with unused devices, potentially causing conflicts. Periodically reviewing and removing unnecessary paired devices can help in maintaining a stable and swift connection. Additionally, considering the reboot of your device and the Bluetooth device you’re trying to connect to can often resolve any lingering connectivity issues.