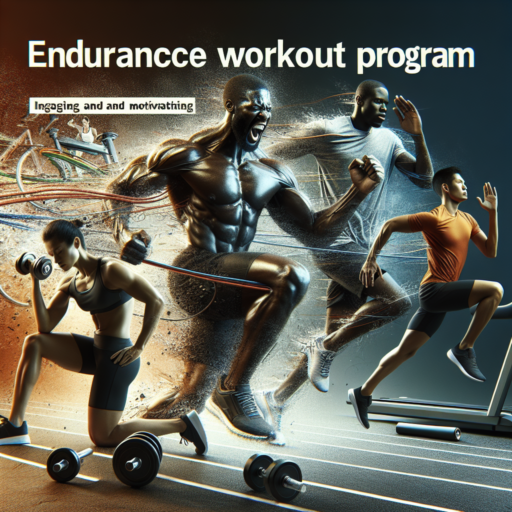No se han encontrado productos.
How do I see battery life on my Apple Watch?
Checking the battery life on your Apple Watch is a straightforward process, ensuring you can keep an eye on its power throughout the day. This capability is especially important for those who rely heavily on their device for daily activities, notifications, and health tracking. The watch offers several convenient ways to monitor its battery status, catering to various user preferences.
Through the Watch Face
One of the simplest methods to view your Apple Watch’s battery life is directly from the watch face. Many watch faces feature a battery complication, which displays the current battery percentage with just a glance. To add this to your watch face, firmly press the display, tap on Customize, swipe to the feature section, and scroll through the options until you find the battery complication. Once added, you can easily keep track of your battery life without navigating through menus.
Using the Control Center
Another efficient method to check your Apple Watch’s battery life is through the Control Center. Swipe up from the bottom of the watch face to access the Control Center, where you’ll find the battery percentage indicator. This option not only shows the remaining battery life but also provides quick access to the Power Reserve mode. Power Reserve is useful for conserving battery when you’re running low, offering peace of mind that your watch can still perform essential functions even in low-power situations.
Where is the battery icon on an Apple Watch?
Locating the battery icon on an Apple Watch is straightforward and essential for monitoring your device’s power status throughout the day. This vital piece of information is displayed elegantly, ensuring you’re always aware of when your watch needs a little extra juice. By understanding where to find and how to interpret the battery icon, users can efficiently manage their Apple Watch’s energy usage to enhance its battery life.
Finding the Battery Icon on Your Screen
On the Apple Watch, the battery icon is ingeniously integrated into the watch face. Typically found at the top corner of the screen, its position may slightly vary depending on the watch face design you have chosen. Swiping up from the bottom of the watch face brings up the Control Center, a go-to place for quick access to various settings, including the precise battery percentage. The battery icon, represented by a small battery silhouette, offers an at-a-glance view of the remaining charge, turning red and displaying a lightning bolt when your device needs charging.
Using Complications to Monitor Battery Life
For those who prioritize battery monitoring, Apple Watch enables the addition of battery complications to most watch faces. This feature places the battery percentage right on the watch face, providing continuous access to your battery life without the need to swipe or tap. Enhancing your user experience, these complications ensure that battery management is as seamless as typing a message or checking the time.
By familiarizing yourself with the battery icon’s location and employing the use of complications, you can effortlessly keep track of your Apple Watch’s battery life. This knowledge not only boosts your device’s daily performance but also contributes to its long-term battery health.
How to put battery percentage on Apple Watch face?
Displaying the battery percentage on your Apple Watch face is a simple yet effective way to keep track of your device’s power throughout the day. Given the Apple Watch’s versatility, ensuring you’ve got sufficient battery life to support your activities is essential. This feature is not only convenient but also allows you to better manage your device’s power by giving you a clear idea of when it might be time to charge up.
To start, the process involves customizing your watch face to include the battery complication. Apple has designed its watchOS with customization in mind, empowering users to tailor their watch faces according to their preferences and needs. Whether you prefer a minimalist design or one that offers more information at a glance, including the battery percentage can be achieved in a few simple steps inside the Watch app or directly on your Apple Watch.
Steps to Add Battery Percentage to Your Watch Face
- Begin by pressing the Digital Crown to navigate to your Apple Watch’s home screen.
- Tap and hold on the current watch face to enter the editing mode.
- Swipe left or right to select a watch face you wish to customize, then tap ‘Edit’.
- Browse through the available complications and select one to change. Look for the Battery option and select it.
- Once added, press the Digital Crown twice to finalize your changes and return to the home screen. Your battery percentage should now be visible on your chosen watch face.
Remember, the ability to customize and add specific complications, including the battery percentage, varies with different watch faces. Some faces offer more customization slots than others, which means you might have to choose which information is most crucial for your daily use. Regularly updating your Apple Watch to the latest version of watchOS ensures you have access to the newest features and customization options, making your Apple Watch experience even more personalized and convenient.
What do the different Apple Watch charging symbols mean?
Understanding the various charging symbols appearing on your Apple Watch can significantly enhance your user experience, ensuring that you’re never caught off guard by unexpected battery levels. These symbols provide vital information at a glance, allowing users to monitor their watch’s charging status effortlessly.
Green Lightning Bolt
When you see a green lightning bolt on your Apple Watch screen, it signals that your watch is currently charging. This icon appears whenever the watch is correctly connected to a power source via its magnetic charging cable or dock. The presence of this symbol means your watch is actively charging, and you’ll be able to track the progress as the battery level increases.
Red Lightning Bolt
On the other hand, a red lightning bolt signifies a low battery level, indicating that your Apple Watch battery is nearly depleted and needs to be charged immediately. This symbol serves as an urgent reminder to connect your watch to its charger to avoid any interruptions in its functionality. The appearance of this icon might surprise new users, but it’s a vital signal to promptly recharge your device.