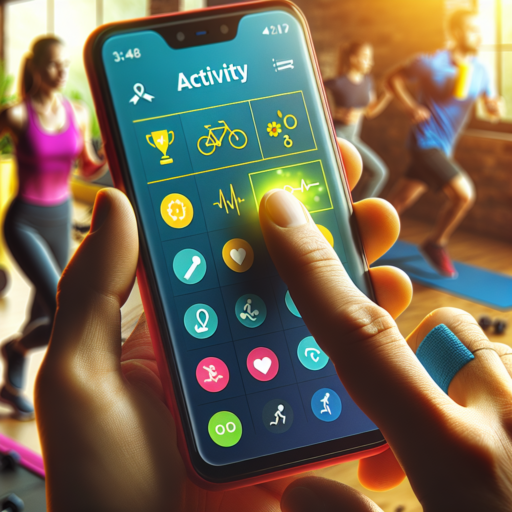Can I link my Apple Watch workouts to MyFitnessPal?
Integrating your Apple Watch workouts with MyFitnessPal can significantly enhance your fitness tracking and dietary management regimen. This advanced synchronization allows users to effortlessly track their physical activities along with their calorie intake and burn, providing a comprehensive overview of their health and fitness progress. While MyFitnessPal directly doesn’t link with Apple Watch, there’s a workaround that can be utilized to ensure seamless data sharing between the two.
Firstly, to facilitate the transfer of workout data from your Apple Watch to MyFitnessPal, you need to use the Apple Health app as a bridge. By allowing MyFitnessPal to access data from the Health app—which collects all health and activity data from your Apple Watch—you can effectively sync your workouts. This process ensures that each calorie burned and each step taken is accounted for in your MyFitnessPal diary, aiding in more accurate dietary recommendations and progress tracking.
Steps to Link Apple Watch Workouts to MyFitnessPal via Health App
- Open the MyFitnessPal app on your iPhone and go to More > Settings > Sharing & Privacy > HealthKit Sharing.
- Select the data that you wish to sync with MyFitnessPal. Ensure that Workouts and Steps are enabled to capture your physical activity accurately.
- Confirm your changes and make sure that MyFitnessPal has permission to access the data from Apple Health. This step is crucial for the data flow between your Apple Watch workouts and MyFitnessPal.
By correctly setting up the connection between Apple Health and MyFitnessPal, you ensure a comprehensive health tracking system that automatically updates your nutritional needs based on your physical activities. This holistic approach to health monitoring empowers users to make informed decisions about their diet and exercise routines, leading to more effective and satisfying health outcomes.
Why isn’t MyFitnessPal syncing with my Health app?
If you’re encountering issues with MyFitnessPal not syncing with your Health app, you’re not alone. This common issue can stem from various reasons, impacting how you track your fitness and health data seamlessly. Understanding the root causes can help in troubleshooting and getting both apps to work together harmoniously.
Possible Reasons for Syncing Issues
- Permissions: One of the primary reasons for syncing problems may be the permissions set on your device. If MyFitnessPal does not have the necessary permissions to write data to the Health app, syncing will not occur.
- Connectivity: Another common reason is connectivity issues. If your device is not connected to the internet or if there’s a temporary disruption in service, MyFitnessPal won’t be able to sync data to the Health app.
- App Version: Sometimes, using outdated versions of the apps can lead to compatibility and syncing issues. Ensuring both MyFitnessPal and the Health app are updated to their latest versions can resolve these problems.
In most cases, troubleshooting involves checking these areas to ensure they’re not hindering the sync process. Whether it’s updating app versions, tinkering with permission settings, or ensuring a stable internet connection, addressing these factors can often restore the link between MyFitnessPal and your Health app, ensuring your fitness and health data is accurately tracked and recorded.
No se han encontrado productos.
How do I connect my Apple Health to my fitness app?
Connecting your Apple Health to your favorite fitness app can greatly enhance your health tracking and personal fitness journey. This seamless integration allows for the automatic syncing of workouts, steps, and other health metrics from your fitness app to Apple Health, and vice versa, ensuring that all your health data is centralized in one place.
To begin the integration, first, ensure that your fitness app is compatible with Apple Health. Most popular fitness apps offer this compatibility, making it easier for users to connect and sync their data. Open your fitness app and look for the settings or account section. In this section, you should find an option to connect to Apple Health or to other apps and devices.
Steps to Connect to Apple Health
- Open your fitness app and navigate to the settings or account section.
- Look for an option that says «Connect to Health», «Sync with Apple Health», or something similar.
- Tap on this option, and you will be redirected to a permission screen in the Apple Health app.
- On the permission screen, you will need to allow your fitness app to read and write data to Apple Health. Make sure to carefully review which data you are sharing.
- After granting the necessary permissions, your fitness app should start syncing data with Apple Health.
It’s important to note that while most data types like steps and workouts are commonly shared between Apple Health and fitness apps, some specific metrics may not be supported by all apps. Therefore, check the types of data your fitness app can sync. This ensures you are fully aware of the health metrics being tracked and shared.
Why is my Apple Watch not syncing with the Health app?
If you’ve noticed that your Apple Watch is not syncing with the Health app on your iPhone, you’re not alone. Many users experience this issue, which can stem from various causes. Fortunately, understanding these causes is the first step towards solving the problem.
Common Causes of Syncing Issues
- Bluetooth Connectivity: For your Apple Watch to sync data with the Health app, both devices need to be within Bluetooth range. If they are too far apart, the connection can be lost, and data won’t sync.
- Background App Refresh: This feature must be enabled for the Health app and your Apple Watch. If it’s turned off, the devices won’t communicate updates to each other automatically.
- Software Updates: Outdated software on either your iPhone or Apple Watch can lead to synchronization problems. Ensuring both devices are up to date is crucial.
It’s also important to check the privacy settings on your iPhone. Sometimes, the permissions might be set to restrict data sharing between your Apple Watch and the Health app, resulting in synchronization issues. Navigate to your iPhone’s settings, select Privacy, then Health, and ensure that all permissions for your Apple Watch are enabled. By troubleshooting these common issues, you can often resolve syncing problems and get back to tracking your health data seamlessly.