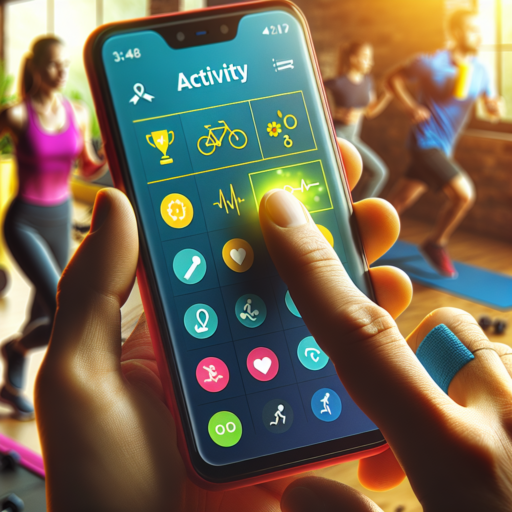What is the best GPX viewer for iPhone?
When evaluating the best GPX viewer for iPhone, several key factors come into play, including user interface, performance, and feature set. For iPhone users seeking an optimal experience in tracking and managing their GPX files, it’s crucial to select a viewer that not only presents data clearly but also integrates seamlessly with the iOS environment.
Key Features to Consider
- User-Friendly Interface: The ease with which you can navigate and understand your GPX data is paramount. Look for an app that offers an intuitive layout and easy access to your trails and waypoints.
- Integration Capabilities: The ability of the GPX viewer to work alongside other apps and services (like Apple Health or Maps) can greatly enhance its utility, making it a more versatile tool for outdoor activities.
- Advanced Analytics: For those who delve deeper into their data, features like elevation profiles, speed charts, and detailed statistics about your routes can be invaluable.
The selection of a GPX viewer often depends on individual preferences and specific needs, such as hiking, cycling, or any other outdoor activities where GPS tracking is utilized. By focusing on these factors, iPhone users can identify a GPX viewer that not only meets but exceeds their expectations, providing a reliable and enriching experience.
How do I open a GPX file on my smartphone?
Opening a GPX file on your smartphone is a straightforward process that requires the use of specific apps dedicated to GPS and mapping functionalities. GPX, which stands for GPS Exchange Format, is a type of file that contains GPS data such as routes, waypoints, and tracks. These files are commonly used in outdoor activities like hiking, cycling, and geocaching to share and use navigational routes.
Steps to Open a GPX File on Android
If you’re an Android user, you can easily open a GPX file by following these simple steps:
- Download and install a GPS app that supports GPX files such as Google Earth or GPX Viewer from the Google Play Store.
- Locate the GPX file you wish to open. This might be in your email, a messaging app, or downloaded from the internet.
- Tap on the file and select the GPS app you’ve installed when prompted to choose an app to open the file with.
- Once opened in the GPS app, you can view the details of the GPX file including waypoints, tracks, and routes.
Steps to Open a GPX File on iOS
For iOS users, opening a GPX file is equally simple and efficient:
- First, ensure you have a compatible GPS app installed such as Maps.me or Trails from the App Store.
- Access the GPX file through email, a website, or any platform where the file is saved.
- Tap on the file and then choose the option to copy or share it with your preferred GPS app.
- The app will then display the GPX file’s contents, including any mapped routes or waypoints.
Regardless of your smartphone’s operating system, opening a GPX file essentially requires downloading a compatible GPS app and then using it to access the file. With the right app, you can turn your smartphone into a powerful GPS device, capable of navigating complex routes stored in GPX format.
How to upload GPX file to google maps on iPhone?
Uploading a GPX (GPS Exchange Format) file to Google Maps on your iPhone can seem daunting, but it’s a straightforward process that can enhance your mapping experience. Since Google Maps does not directly support GPX file import, the task involves a few workarounds. This guide will walk you through the necessary steps to get your GPX file visible on Google Maps, using only your iPhone.
Step 1: Convert the GPX File
The first step is converting your GPX file into a format that Google Maps accepts, such as KML (Keyhole Markup Language). Several online tools and apps are available for this purpose, with GPS Visualizer being a popular choice. Once converted, you’ll need to save the new file to a location accessible from your iPhone, like Google Drive or Dropbox.
Step 2: Import the File to My Maps
Now, navigate to Google’s My Maps service on your iPhone’s web browser. Here, you can create a new map and use the import feature to add your converted file. Choose the KML file from your storage service, and it should now display as a layer on your custom map. Remember, My Maps is different from Google Maps, but don’t worry; you’re one step closer.
By understanding these steps and utilizing online conversion tools, you can add any GPX file to your Google Maps experience on an iPhone, opening up a world of detailed, custom mapping possibilities.
No se han encontrado productos.
What app opens GPX files?
GPX files, known for storing GPS data like routes, waypoints, and tracks, are extensively used by outdoor enthusiasts, geocachers, and fitness aficionados to share and view their geographical data. As technology evolves, several applications have emerged to cater to the need for opening, viewing, and even editing GPX files across different platforms. Whether you’re using a smartphone, tablet, or computer, there’s an app designed to handle your GPX file needs.
The most common question arises: What app opens GPX files? The answer varies depending on the device’s operating system. For Android users, apps like GPX Viewer and OruxMaps are popular for their ease of use and comprehensive features. On the other hand, iOS users frequently turn to MapOut and GPX-Viewer for a seamless experience. These apps not only open GPX files but also provide detailed maps, allow for the creation of new routes, and offer tools for analyzing your tracks and routes.
Moreover, desktop users are not left behind. Applications such as Google Earth and GPXSee offer robust solutions for opening GPX files. Google Earth, for example, allows users to import GPX files and view them in a three-dimensional context, making it a fantastic tool for planning and reviewing outdoor adventures. Meanwhile, GPXSee caters to users looking for a straightforward, no-frills application focused exclusively on GPX files, supporting a variety of map sources and data visualizations.