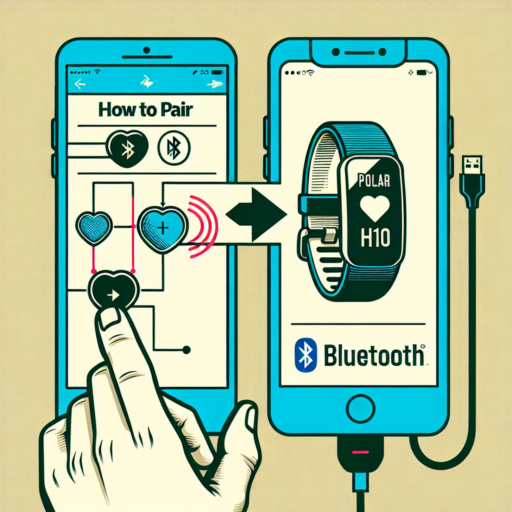How do I turn off Apple Night Mode?
Turning off Apple Night Mode is a straightforward process that can help improve your device’s visual experience during the day or if you prefer its original screen settings. Night Mode, designed to reduce blue light and help your eyes rest easier during evening hours, might not always be everyone’s preference throughout the day. To adjust this setting, whether you’re using an iPhone, iPad, or a MacBook, you’ll find similar steps across devices.
Steps to Disable Night Mode on iOS Devices
- Open the Settings app on your iPhone or iPad.
- Scroll down and tap on Display & Brightness.
- Find the Night Shift option and tap on it.
- Here, you’ll see the schedule for Night Shift. To turn it off, simply disable the scheduled times or toggle off the Manually Enable Until Tomorrow option.
For MacBook users, the process varies slightly but remains easily manageable through the System Preferences panel. Accessing ‘Displays’ will lead you to the Night Shift tab, where you can adjust or completely disable the settings according to your preference.
While Night Mode is beneficial for reducing eye strain during late hours, certain situations or personal preferences may lead to the desire to turn it off. Whether it’s for clearer visibility during daytime or simply the want for a more vibrant display, managing this setting can help tailor your Apple device’s display to your specific needs.
No se han encontrado productos.
Why is my Apple Watch in Night Mode?
Discovering that your Apple Watch has entered Night Mode can be puzzling, especially when you’re not ready for bedtime or immersed in your daily activities. Night Mode, or what Apple officially terms as «Theater Mode,» is designed to keep your watch dim and silent during instances where bright screens and sounds might be disruptive. This feature can be inadvertently activated, leading to confusion among users. Let’s explore why your Apple Watch might have made this unexpected shift.
Accidental Activation
One common reason why your Apple Watch is in Night Mode could be an accidental activation. The Control Center on your Apple Watch is a swiping gesture away, and it’s easy to unintentionally tap the Theater Mode icon. This icon, resembling two classic theater masks, enables Night Mode, subsequently dimming your watch display and muting alerts. Checking whether this feature has been unintentionally activated is the first step towards understanding this occurrence.
Scheduled Focus Settings
Another aspect to consider is the integration of Focus settings within your iOS devices. If you have configured Focus schedules on your iPhone, and your Apple Watch is paired to it, these settings might automatically trigger Night Mode. This synchronization ensures that your preferences across devices align, but it could also lead to unexpected activations of Night Mode on your Apple Watch.
Why did my Apple Watch Ultra Face turn red?
Noticing your Apple Watch Ultra face turning red can be an alarming experience. This phenomenon is typically linked to the device’s Water Lock feature. The Water Lock mode is designed to prevent accidental touches when the watch is submerged in water. However, when activated, it changes the watch face color to red as a visual indicator that the mode is engaged. Understanding the functionality behind this feature can alleviate concerns about potential device malfunctions.
In addition to the Water Lock mode, the red face can also indicate a critical alert or warning from the watch. These alerts could range from an elevated heart rate notification to a signal that the watch’s battery is critically low. It’s vital to pay attention to these warnings, as they’re designed to keep you informed about your health metrics and the device’s status. By merely swiping on the watch face or checking your notifications, you can quickly identify the cause of the red display.
Lastly, customization features on your Apple Watch Ultra allow for various watch face changes, including color adjustments. Users often unknowingly modify their watch face settings, resulting in unexpected colors. Exploring the watch’s settings or consulting the user guide can provide insights into managing and customizing the watch face colors to suit your preferences. Differentiating between a feature-induced color change and a customizable option is key to personalizing your Apple Watch Ultra experience.
How to stop Apple Watch screen turning on at night?
Many Apple Watch users face the dilemma of their device’s screen turning on at night, which can be both disruptive and a drain on the battery. Thankfully, there are several strategies to prevent this from happening, ensuring a more peaceful sleep and preserving your watch’s power. By tweaking a few settings on your Apple Watch, you can control its nighttime behavior.
Enable Theater Mode
The quickest solution is to enable Theater Mode on your Apple Watch. This feature, represented by two masks in the Control Center, is designed to keep your screen off unless you tap it. To activate Theater Mode, simply swipe up on your watch face to access the Control Center, and tap the theater masks icon. Your watch will mute notifications and keep the screen dark until you deactivate the mode or manually check the time.
Use Do Not Disturb
Another effective method is to utilize the Do Not Disturb (DND) feature. When activated, DND silences calls and alerts, but it also prevents the screen from lighting up with each notification. You can set DND to turn on automatically based on your schedule or activate it manually from the Control Center. To do so, swipe up on your watch face, tap the crescent moon icon, and choose your desired DND duration. This feature ensures that your sleep isn’t interrupted by a bright screen.
By understanding the functions and settings available on your Apple Watch, you can easily prevent the screen from turning on at night. Whether you choose to use Theater Mode, Do Not Disturb, or a combination of settings, these adjustments can help you achieve a better night’s sleep while conserving battery life. Adjusting these settings to suit your nighttime needs can enhance your overall experience with the Apple Watch.