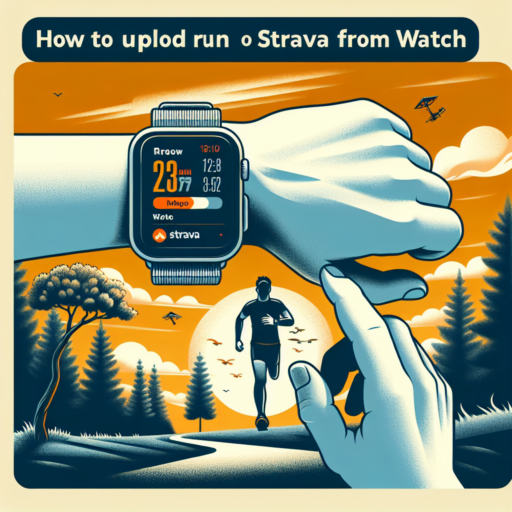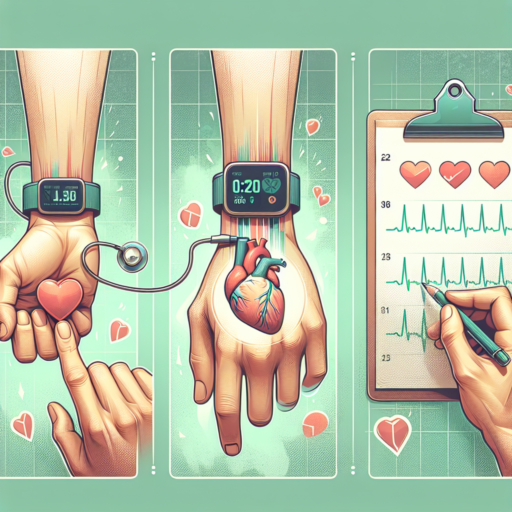How do I get rid of unwanted widgets on Android?
Identifying Unwanted Widgets
Before removing any widgets, it’s crucial to identify which ones you consider unnecessary or intrusive. Unwanted widgets on Android devices can range from pre-installed apps’ widgets to widgets added accidentally. These not only clutter your home screen but can also slow down your device. To start, simply long-press on an empty space on your home screen and tap on ‘Widgets’ to see a list of all available widgets on your device. This will give you a clear overview of what you’re working with.
Steps to Remove Widgets
Once you’ve identified the unwanted widgets, removing them is a straightforward process. Simply long-press the widget you want to remove until you feel a slight vibration or see the screen change, indicating you’re in edit mode. Some Android versions may show a «Remove» or «Delete» option at the top or bottom of the screen. Drag the widget towards that option, and release. If these instructions don’t match your experience, check your device’s specific manual or help center for widget management.
Disabling Widgets From Apps
If removing the widget doesn’t fully solve the issue because it keeps reappearing or you want to ensure it doesn’t show up again, you might need to disable the feature within the app itself. Navigate to your device’s Settings, tap on Apps or Application Manager, and select the app related to the widget. Look for an option like «Show notifications» or «Permission settings» and toggle off any settings that would allow widgets to appear on your home screen. However, be cautious as this might affect the app’s overall functionality.
How do I delete a widget that won’t delete?
Experiencing trouble with stubborn widgets that refuse to be deleted is a common annoyance for many users. Whether it’s due to software glitches or permission issues, understanding the underlying cause is key to resolving the problem. This guide aims to provide clarity and steps to help you remove those pesky widgets that seem to cling to your screen.
Check Widget Settings and Permissions
First and foremost, it’s crucial to dive into the widget’s settings. Some widgets come with their own set of permissions and settings that might be preventing you from deleting them. Navigate to the widget’s settings menu or long-press the widget to see if there are any options to modify its permissions or remove it directly from there. This is often an overlooked step but can be the simplest solution to your problem.
Restart Your Device
If directly changing the widget’s settings doesn’t do the trick, try restarting your device. Although this might seem too simple, rebooting can refresh the system’s memory and close any temporary glitches that may prevent the widget from being deleted. Press and hold the power button and select restart or reboot from the options. Once your device restarts, attempt to delete the widget again.
In cases where a widget stubbornly remains, looking into specific app permissions or even considering a factory reset (after backing up important data) can serve as last-ditch efforts. Remember, tackling this issue with patience and trying different methods can often lead to success in removing unwelcome widgets.
No se han encontrado productos.
How do I delete saved widgets?
Deleting saved widgets from your device can often declutter your screen and improve device performance. Whether you’re using a smartphone, tablet, or computer, the process can vary slightly but follows a similar logic. Understanding the correct steps to remove these widgets can help streamline your user interface for a better experience.
Firstly, locate the widget you wish to delete. On most devices, this can usually be done by pressing and holding the widget. This action typically triggers a menu or an ‘edit’ mode, where options to remove or delete the widget appear. For smartphones and tablets, this method is quite universal across various operating systems like Android and iOS.
Secondly, after entering the edit mode, look for the remove or delete option. It might be represented by a minus sign, a trash can icon, or simply the word ‘delete’. Tapping on this option will remove the widget from your home screen or dashboard. It’s important to note that deleting a widget does not delete the app or service it’s associated with from your device.
How do I cancel a widget?
Canceling a widget on your device or within an application is often a straightforward process, but it can vary slightly depending on the platform or app you’re using. The general steps for widget cancellation are designed to be user-friendly, ensuring a smooth and hassle-free experience. It’s important to follow these steps carefully to ensure that the widget is removed successfully without affecting other functionalities.
Step-by-Step Guide to Cancel a Widget
To begin the cancellation process, locate the widget you wish to remove. Long-press on the widget until you see a menu or removal option appear. This action typically displays options such as ‘Remove’ or ‘Delete.’ Selecting this option will cancel the widget from your home screen or dashboard. It’s essential to note that this process may differ slightly across different devices or operating systems.
In some cases, you might need to access the application’s settings to manage or cancel widgets. Navigate to the app’s settings menu, and look for a section labeled ‘Widgets,’ ‘Screen,’ or ‘Home Screen.’ Within this section, you should find a list of active widgets. From here, you can select the widget you want to cancel and follow the on-screen instructions to remove it.
Understanding the Impact of Cancelling a Widget
Canceling a widget typically does not affect the functionality of the application it’s associated with. However, it’s important to recognize that removing a widget might remove certain features or quick access to specific functions from your home screen. In most cases, you can always add the widget back again if you find its functionality missed.