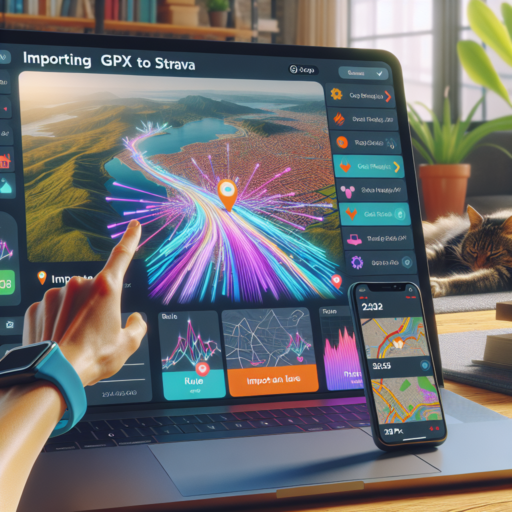How do I import a GPX file on Strava?
Importing a GPX file into Strava allows users to upload routes and activities from other platforms or devices directly into their Strava account, ensuring that all their performance data is consolidated in one place. This process is straightforward and can be completed in just a few steps, enhancing your Strava experience by enabling you to analyze and share your adventures more efficiently.
Step-by-Step Guide to Importing a GPX File
To import a GPX file on Strava, start by ensuring you are logged into your Strava account. Then, navigate to the «+» icon on the top right corner of the dashboard and select «Upload Activity.» From the options presented, choose «File Upload.» Here, you can drag and drop your GPX file or click to browse your computer for the file you wish to upload. After selecting the file, click on the «Upload» button to initiate the process. Strava will then process the GPX file, and once the upload is complete, you can view and analyze your activity.
Benefits of Importing GPX Files to Strava
By importing GPX files into Strava, users can take advantage of a host of features that enhance the tracking and sharing of their athletic endeavors. This includes detailed performance analytics, the ability to join challenges, compete on segments, and gain insights into training patterns. The integration of GPX files ensures that users get a comprehensive overview of their activities, enabling them to set goals and monitor progress over time. Additionally, it fosters a sense of community as friends and followers can view these activities, offering support and motivation.
It’s important to ensure that the GPX file you intend to upload contains clean and accurate data to make the most out of Strava’s analysis features. Sometimes, editing the file to correct any errors or remove unnecessary information before uploading can help in achieving more accurate activity records on Strava. Once your GPX file is successfully imported, you’ll be ready to delve into the wealth of data Strava offers, from pacing to elevation gains, helping you to unlock your full potential.
No se han encontrado productos.
How do I import activities into Strava?
Importing activities into Strava allows users to keep all their fitness data in one place, ensuring they don’t lose out on tracking their progress and achievements. Whether you’re transitioning from another fitness app or looking to upload a bulk of workout sessions, Strava provides an effortless method for importing these activities. This can greatly enhance your training analysis and help in setting more accurate fitness goals.
Steps to Manually Upload Activities to Strava
Strava supports various file types for upload, including GPX, TCX, and FIT files. To manually upload an activity:
- Go to the Strava website and log in to your account.
- Navigate to the plus sign (+) at the top right corner of the screen and select ‘Upload Activity’ from the dropdown menu.
- Choose the file you wish to upload or simply drag and drop it into the designated area.
- Fill in any additional information about the activity that you’d like to keep track of and hit ‘Save’.
Importing Activities from Other Fitness Apps
For those looking to migrate their entire workout history from another fitness app to Strava, the process is just as straightforward. Most fitness apps offer the ability to export activities in a compatible file format, which can then be imported into Strava following the manual upload steps. Additionally, Strava’s partnerships with various fitness platforms enable direct syncing for an even smoother transfer experience.
Understanding how to import activities into Strava enhances your experience by consolidating your workout data, allowing for a comprehensive view of your fitness journey. By following these simple steps, you can ensure that every stride, pedal, or swim is accounted for, building a richer, more complete overview of your progress and achievements on the platform.How do I transfer a GPX from Garmin to Strava?
Transferring a GPX file from Garmin to Strava is a straightforward process that enables athletes and fitness enthusiasts to keep all their workout data in one place. This guide will take you through the necessary steps to make the transfer smooth and hassle-free. Understanding this process is key for those looking to analyze their performance across different platforms easily.
Preparing Your Garmin Device
Before initiating the transfer, ensure your Garmin device is up to date and that you’ve recorded a GPX file of your activity. Connect your Garmin device to your computer using a USB cable, and wait for it to be recognized. This is an essential first step in making your data transferable.
Uploading GPX File to Strava
Once your Garmin device is connected and recognized by your computer, locate the GPX file within your device’s storage. Go to the Strava website and log into your account. Navigate to the ‘+’ icon on the top-right corner, select ‘Upload activity’ from the dropdown menu, and choose ‘File’ to upload your GPX file from your computer. Click on the ‘Upload’ button and wait for the process to complete. Strava will then display your activity, along with any relevant stats and maps.
Following these steps ensures that your transfer from Garmin to Strava is successful. With your data now on Strava, you can delve deeper into your performance analytics, set new goals, and connect with a wider community of athletes. Remember, consistency in updating your activities can provide extensive insights into your progress and areas for improvement.
How do I upload a GPX file?
Uploading a GPX file to your preferred platform, be it for tracking your fitness activities, planning your next hiking trail, or sharing your recent cycle route, offers a seamless way to exchange GPS-related information. The process of uploading a GPX file might slightly vary depending on the platform you are using, yet the fundamental steps generally remain consistent across most services.
Firstly, ensure that the GPX file you wish to upload is readily accessible, either on your computer or a cloud storage service. It is important that the GPX file is not corrupted and follows the standard XML schema for GPX files. This ensures a smooth and error-free upload process. On most platforms, you will find the upload option within the ‘My Activities,’ ‘My Routes,’ or a similar section, often symbolized by an upload icon or a «+»/»Add» button.
Step-by-Step Guide to Uploading a GPX File
- Navigate to the platform’s website or open the app where you want to upload the GPX file.
- Go to the section dedicated to uploading routes, tracks, or activities. This could be labeled differently (e.g., ‘Upload’, ‘Import’, ‘Add a Route’).
- Locate and select the option to upload or import a file. There might be a direct ‘Upload GPX’ button or a general ‘Import’ option where you’ll need to select ‘GPX’ as the file type.
- Browse your computer or device to find and select the GPX file you want to upload. If prompted, choose the relevant options for your upload, such as activity type or privacy settings.
- Follow any additional prompts from the platform to complete the upload process. This might include tagging locations, adding descriptions, or sharing your uploaded file with a community.
Once your GPX file is uploaded, you’ll usually have the option to view it on a map, edit its details, or share it with others. Most platforms also allow you to analyze key data from your GPX file, such as distance, elevation gain, and pace, providing valuable insights into your activities or planned routes. Remember, the availability and depth of features may vary, so explore what your chosen platform offers to make the most out of your newly uploaded GPX file.